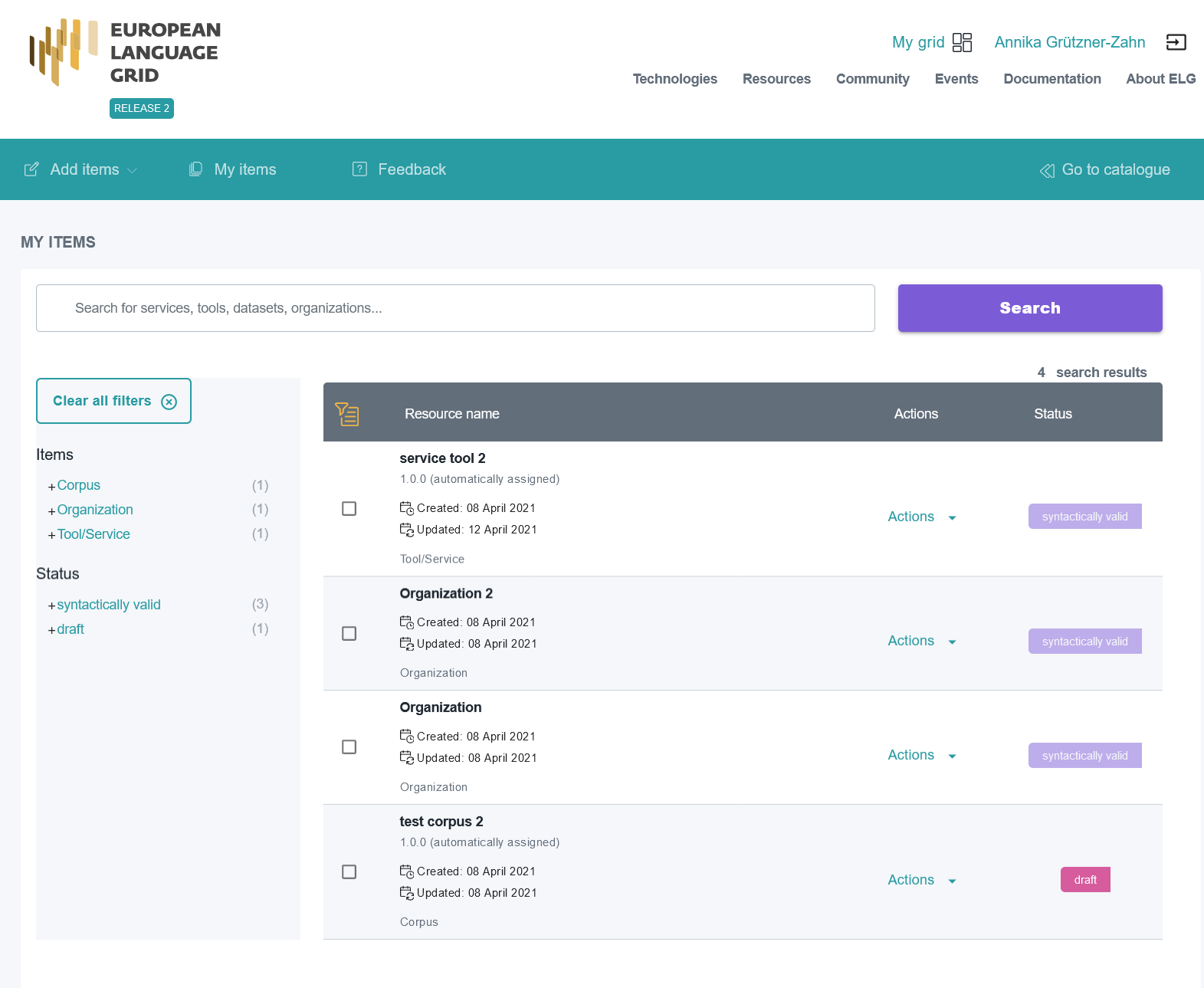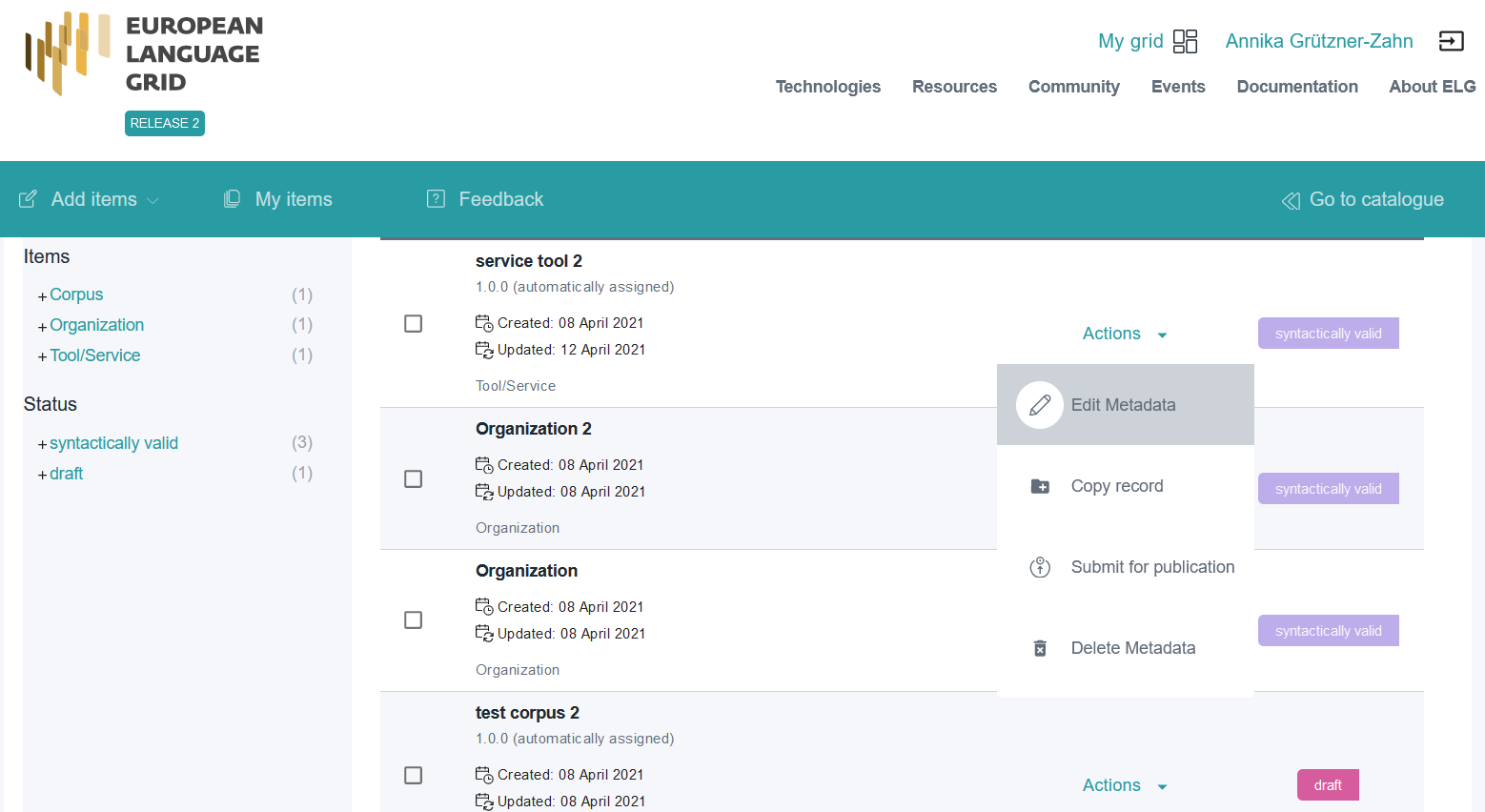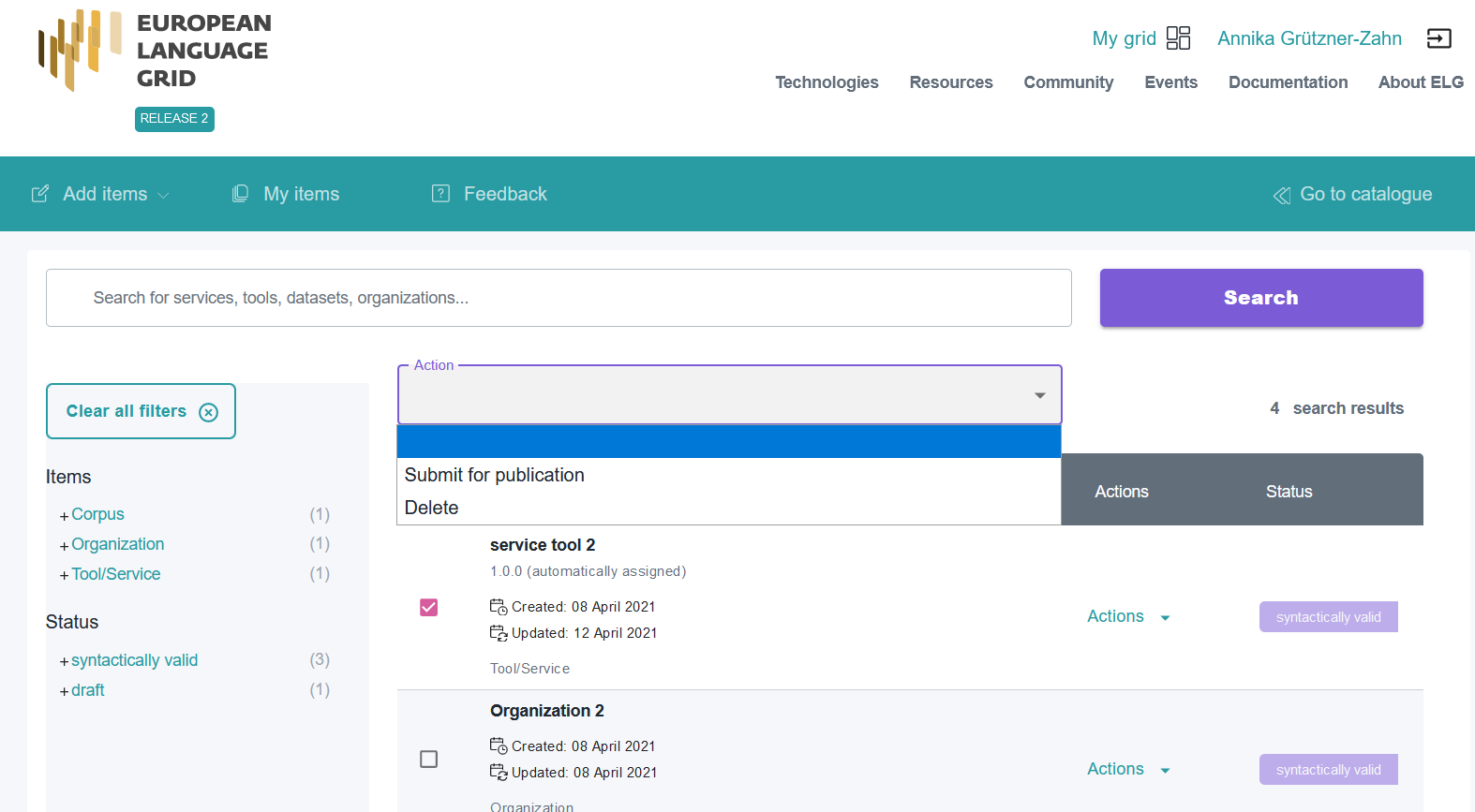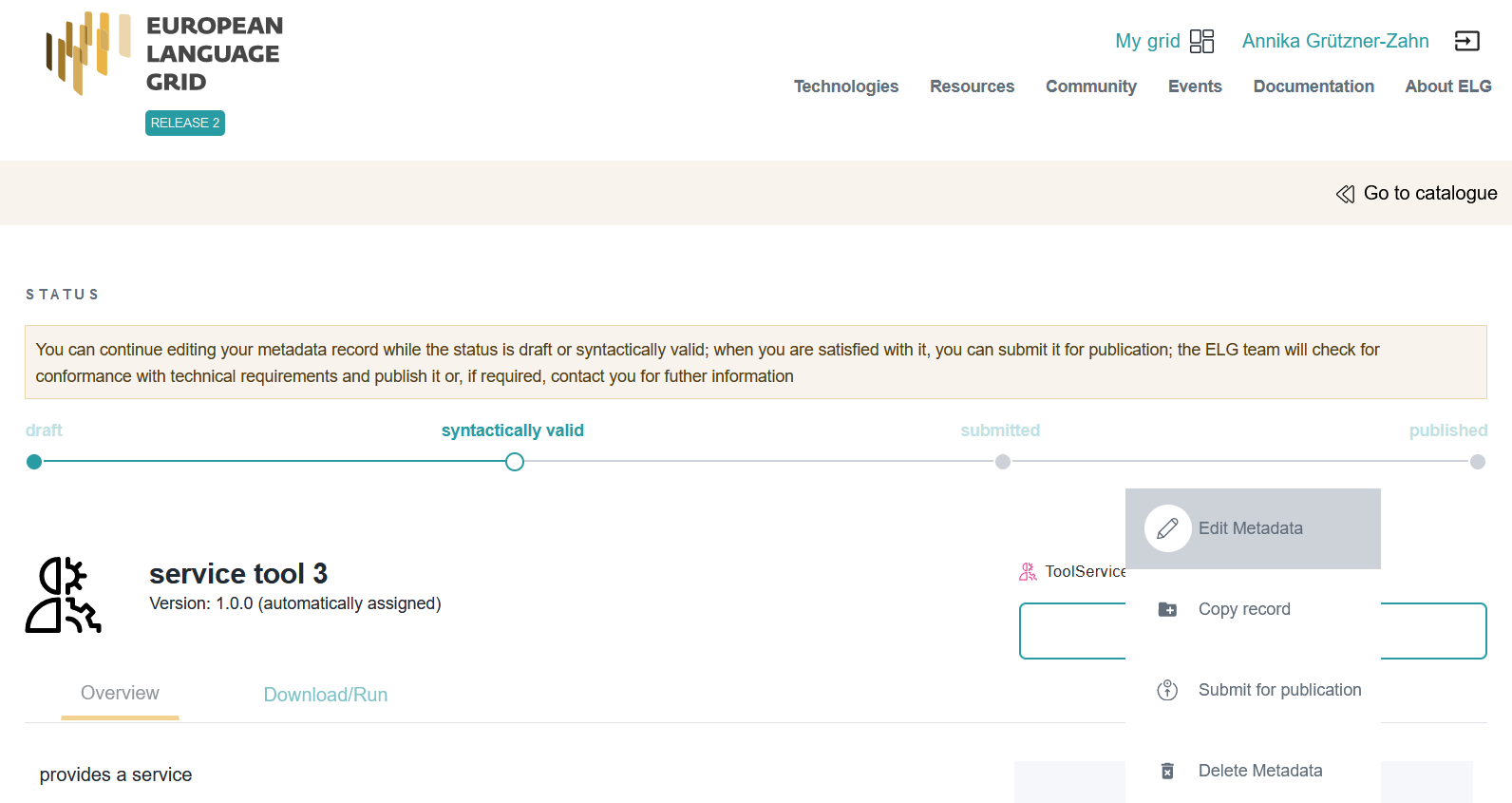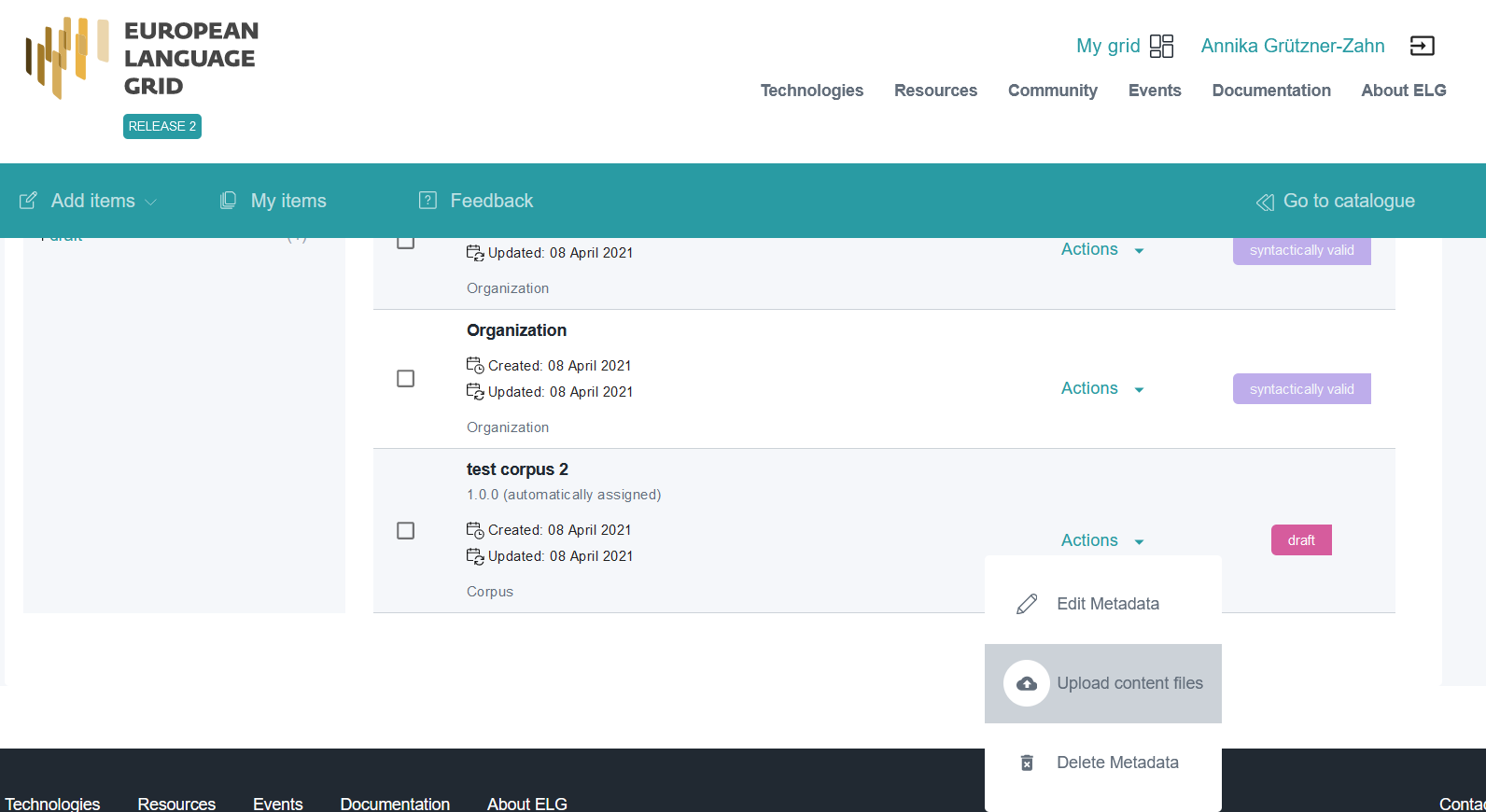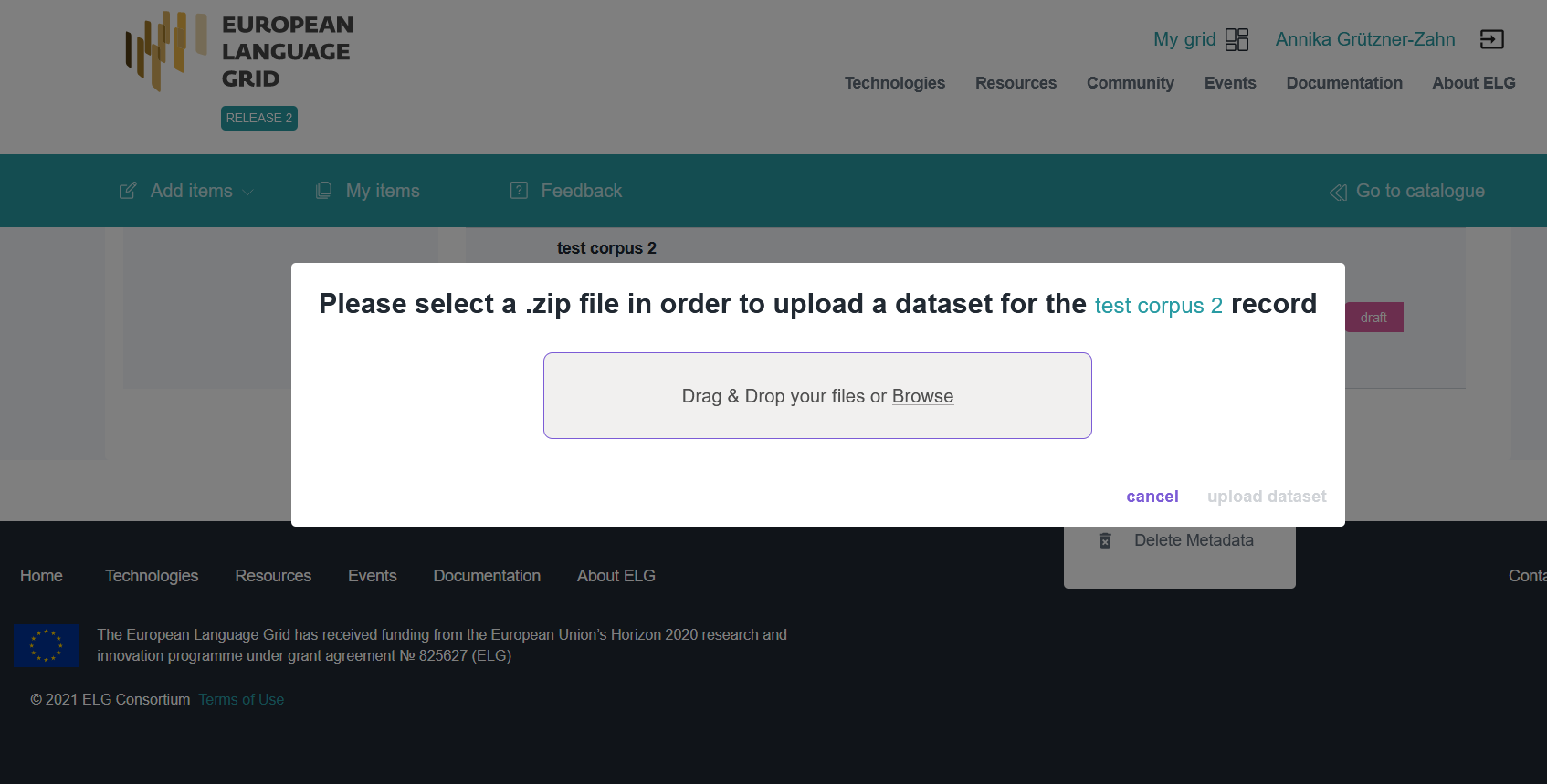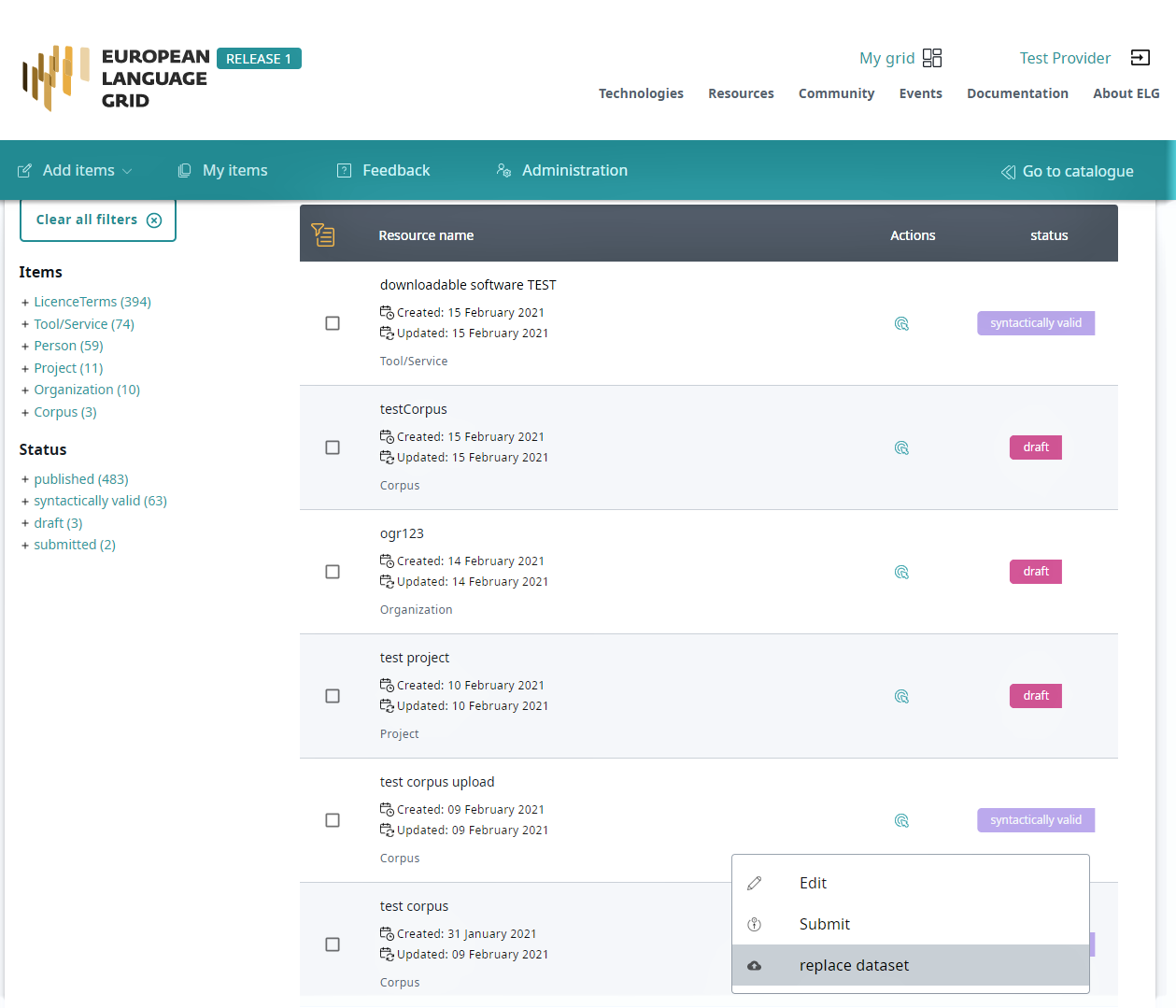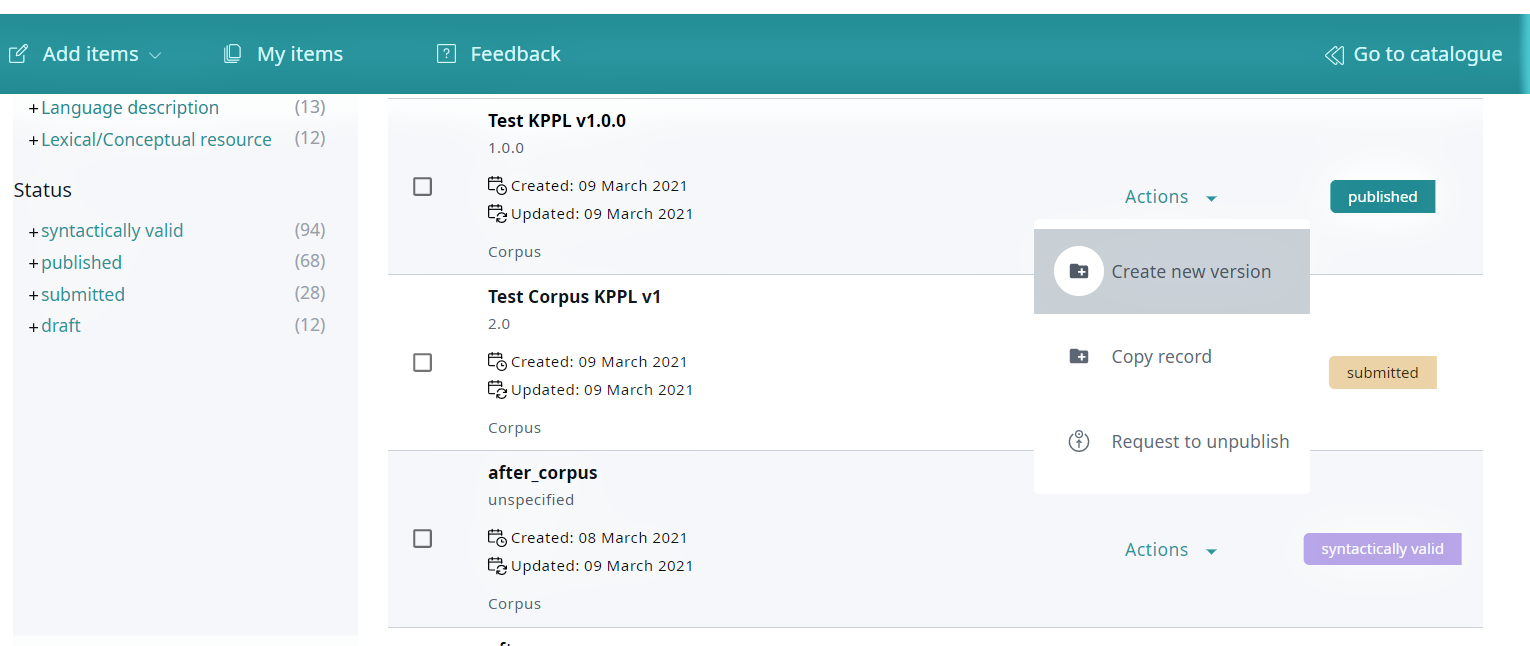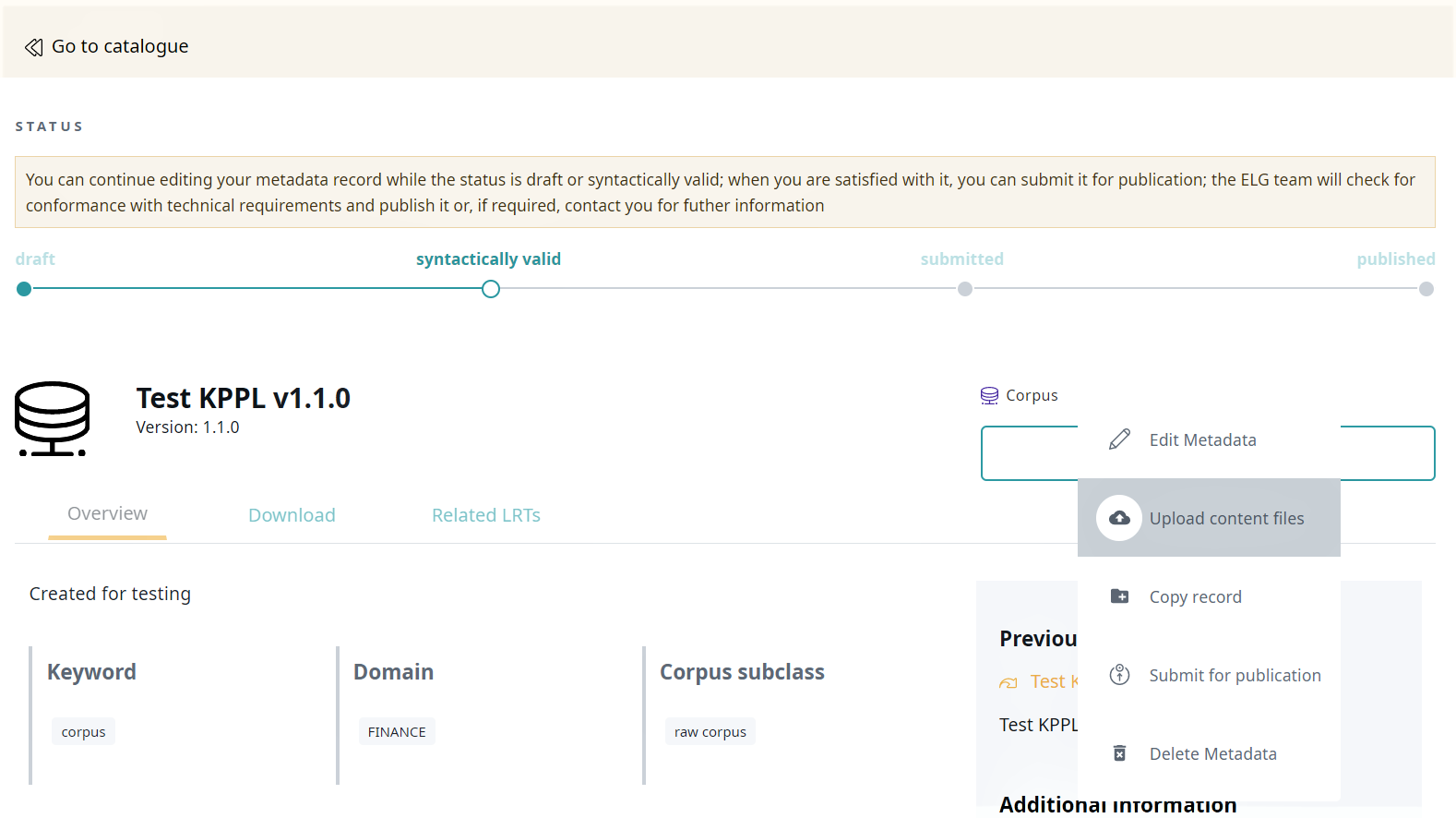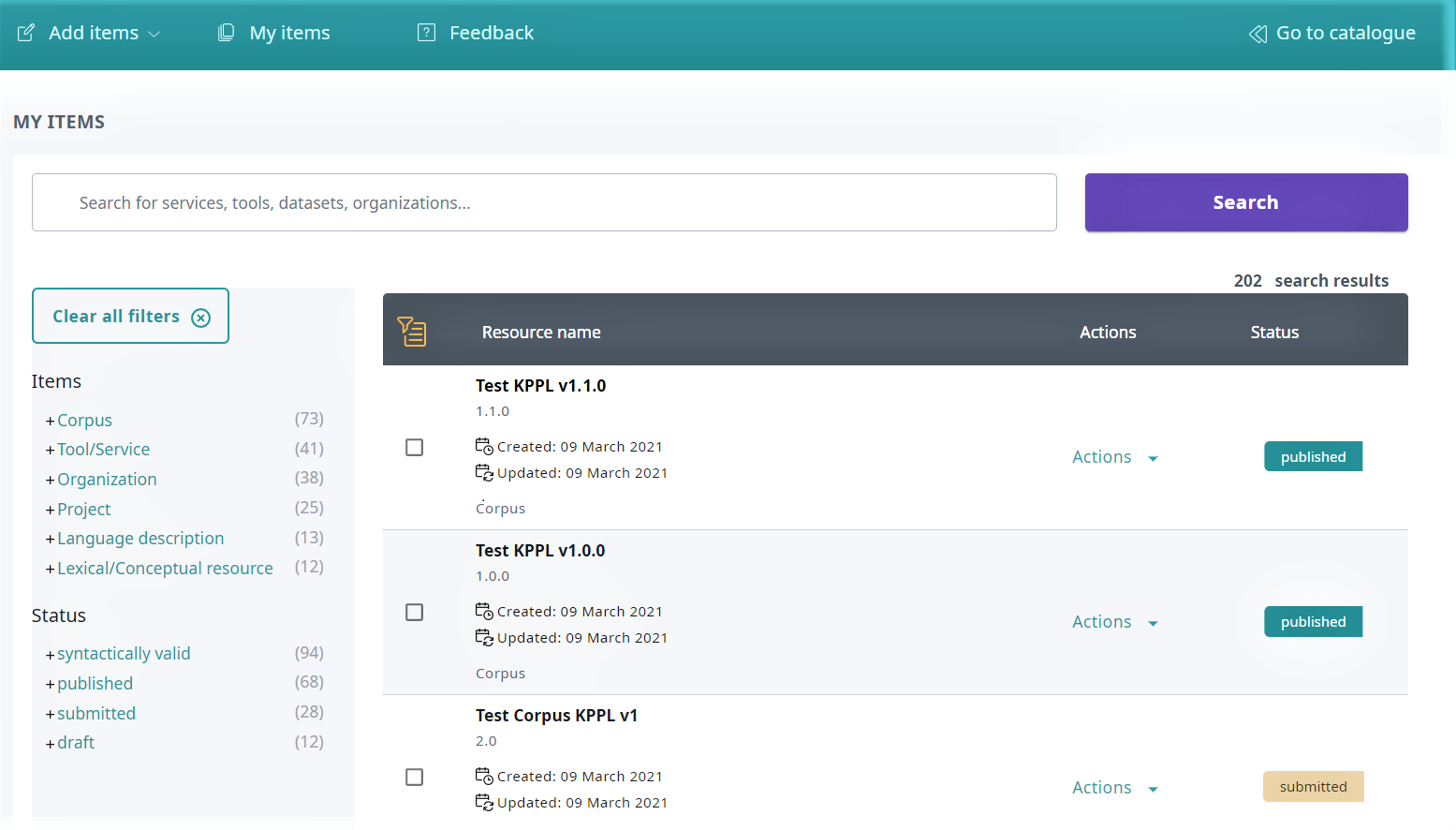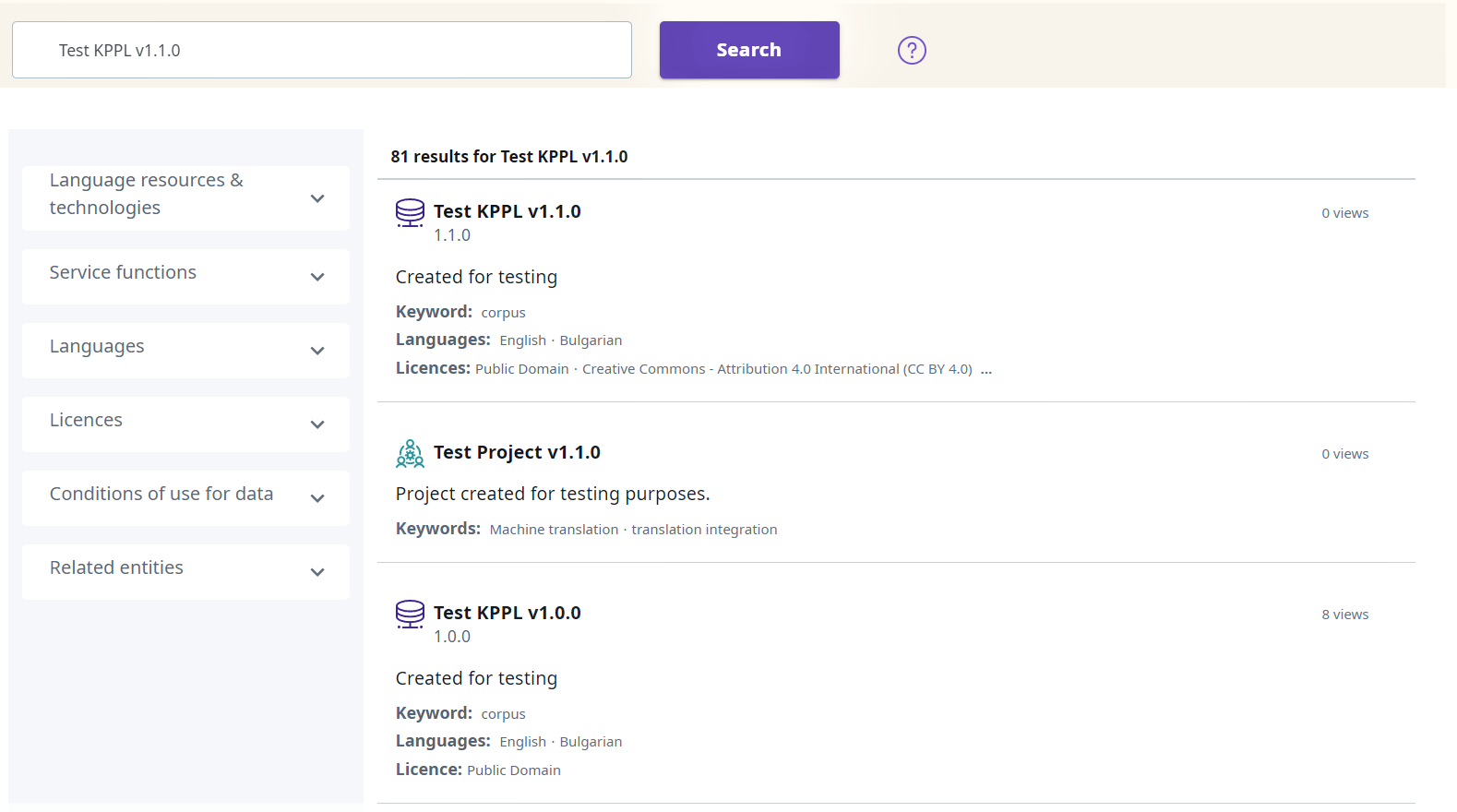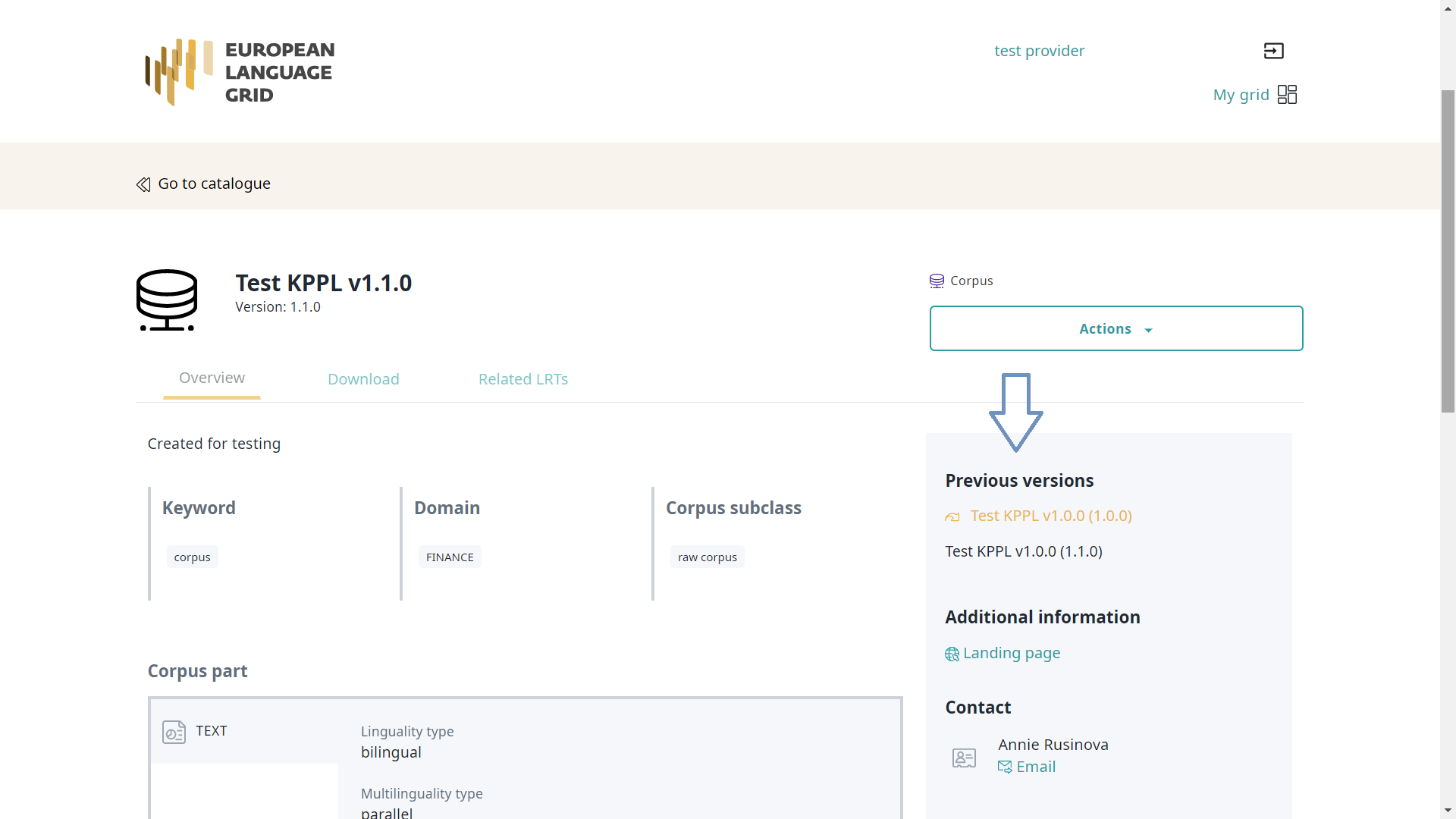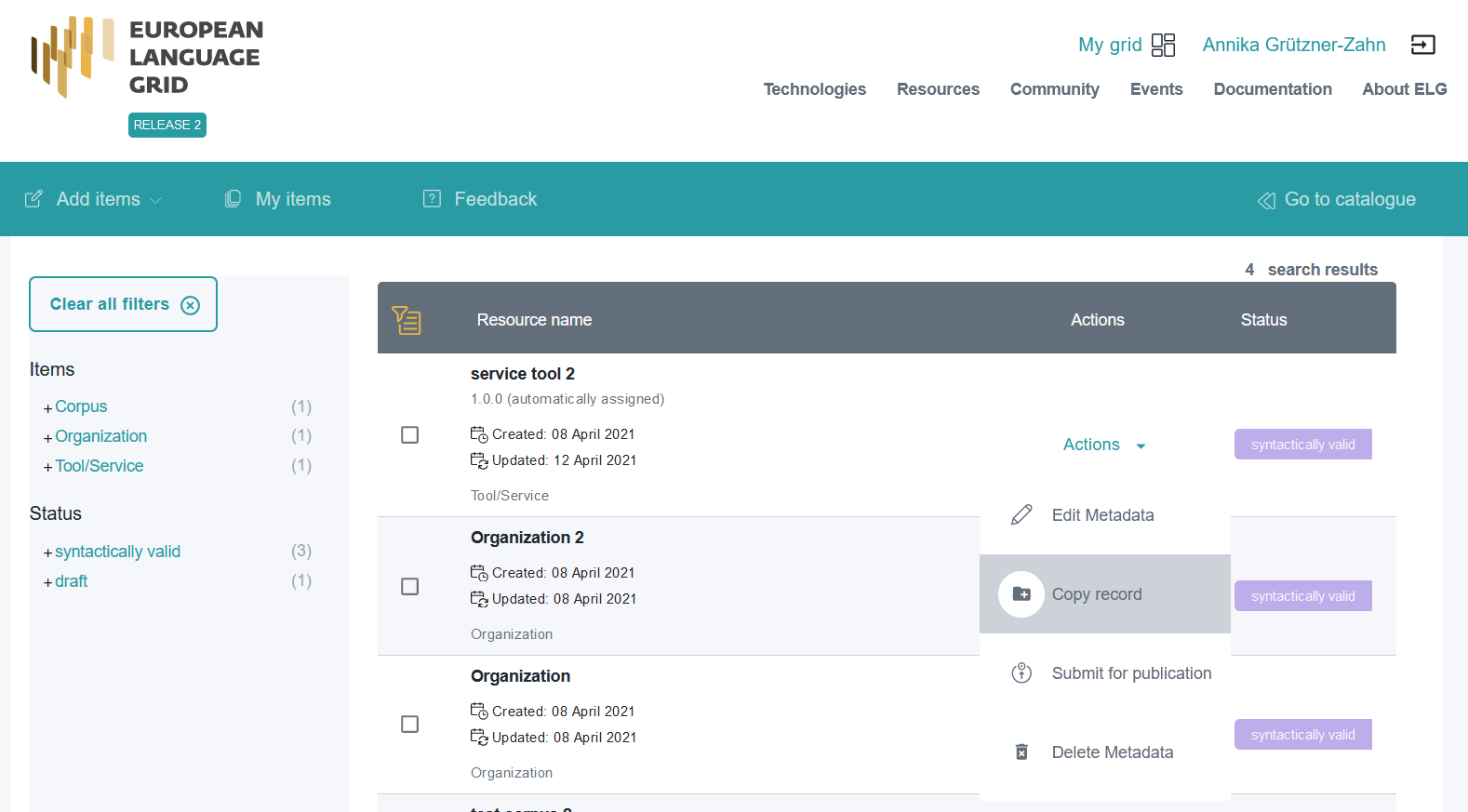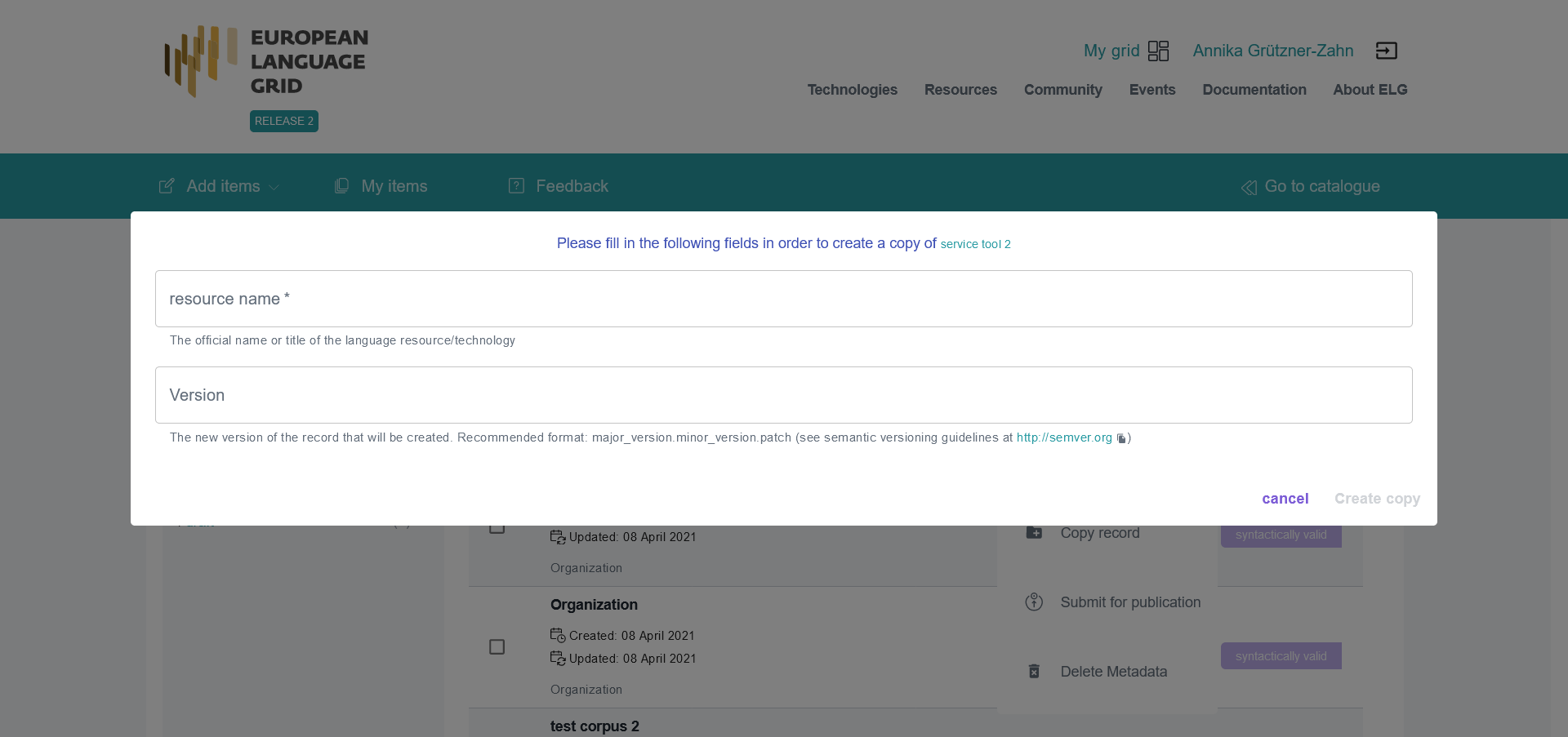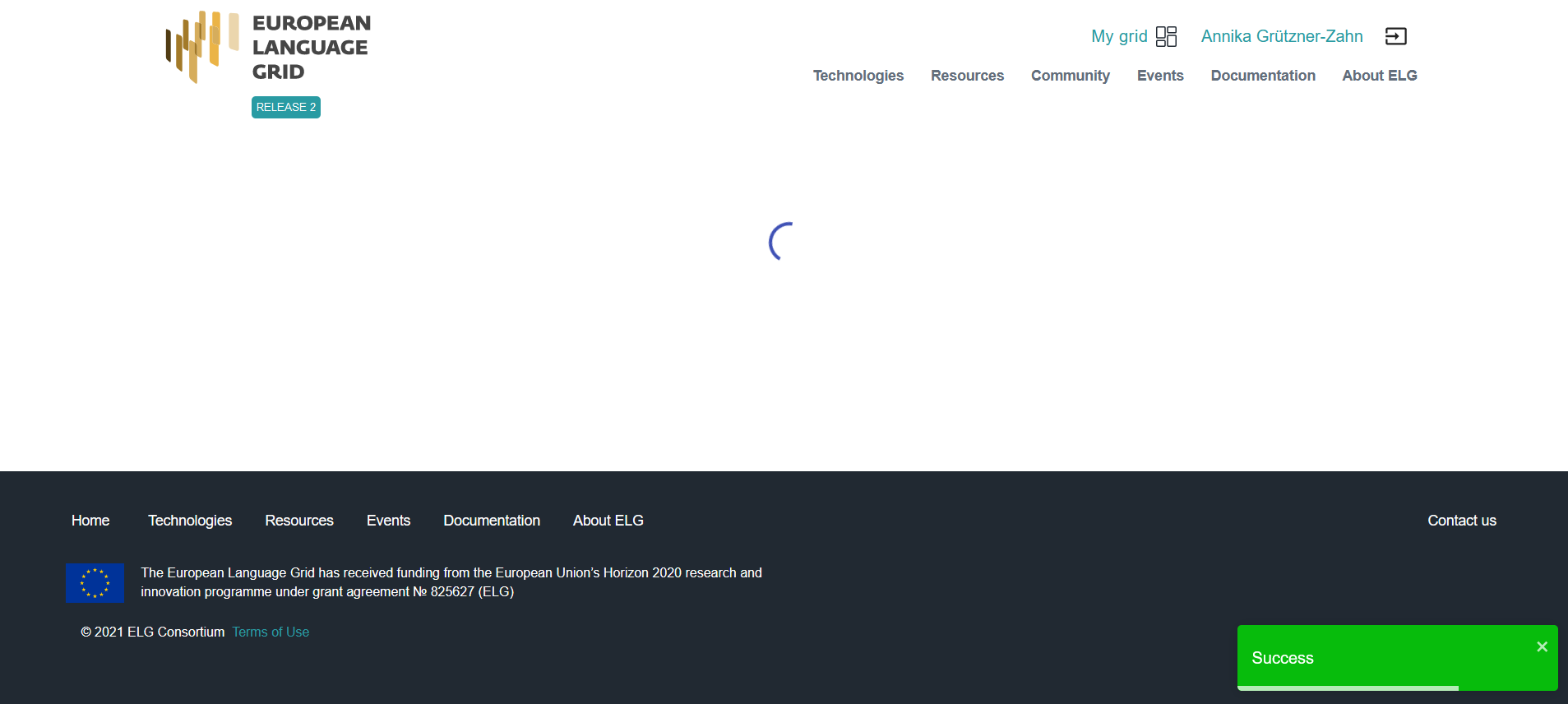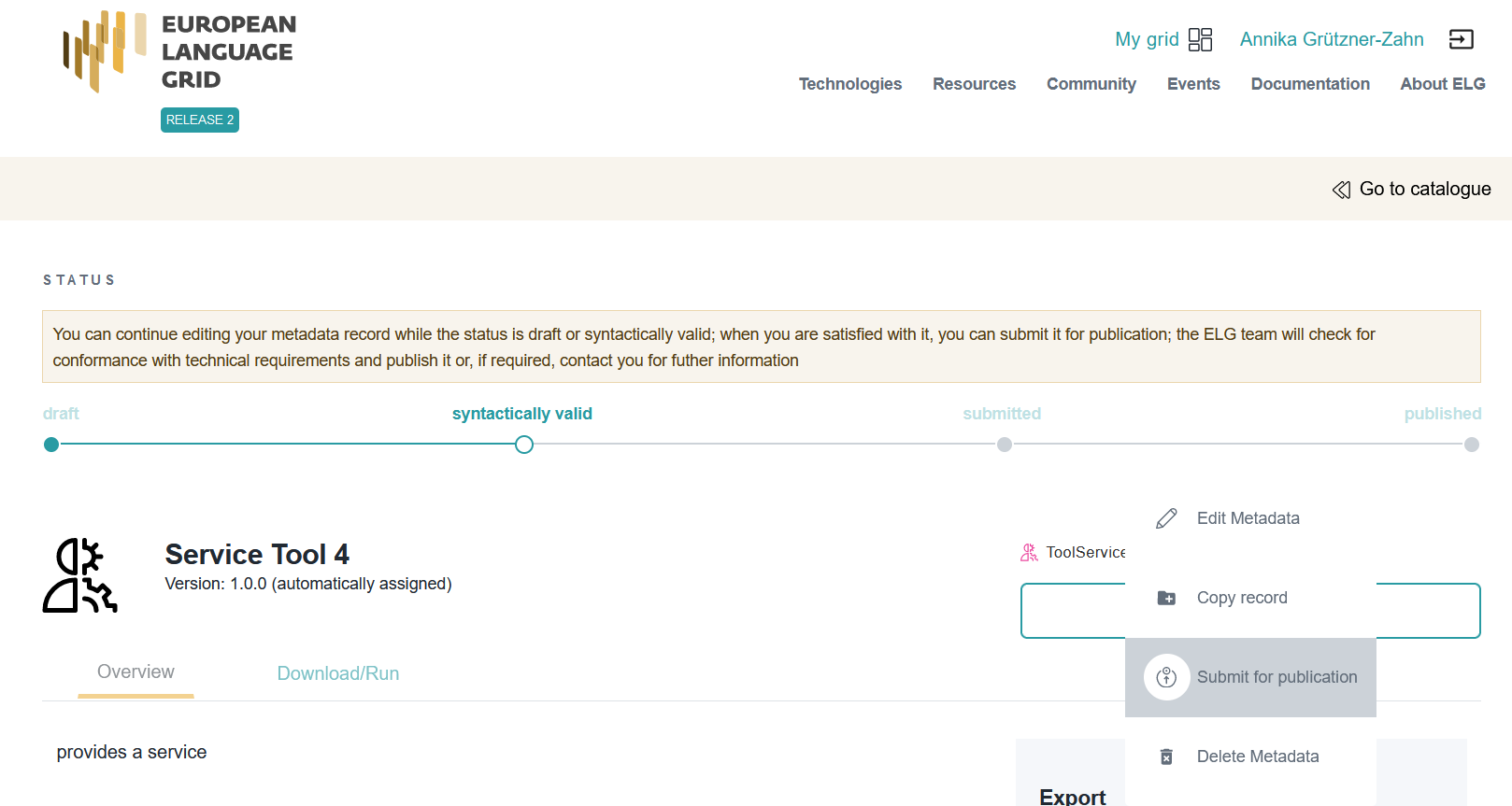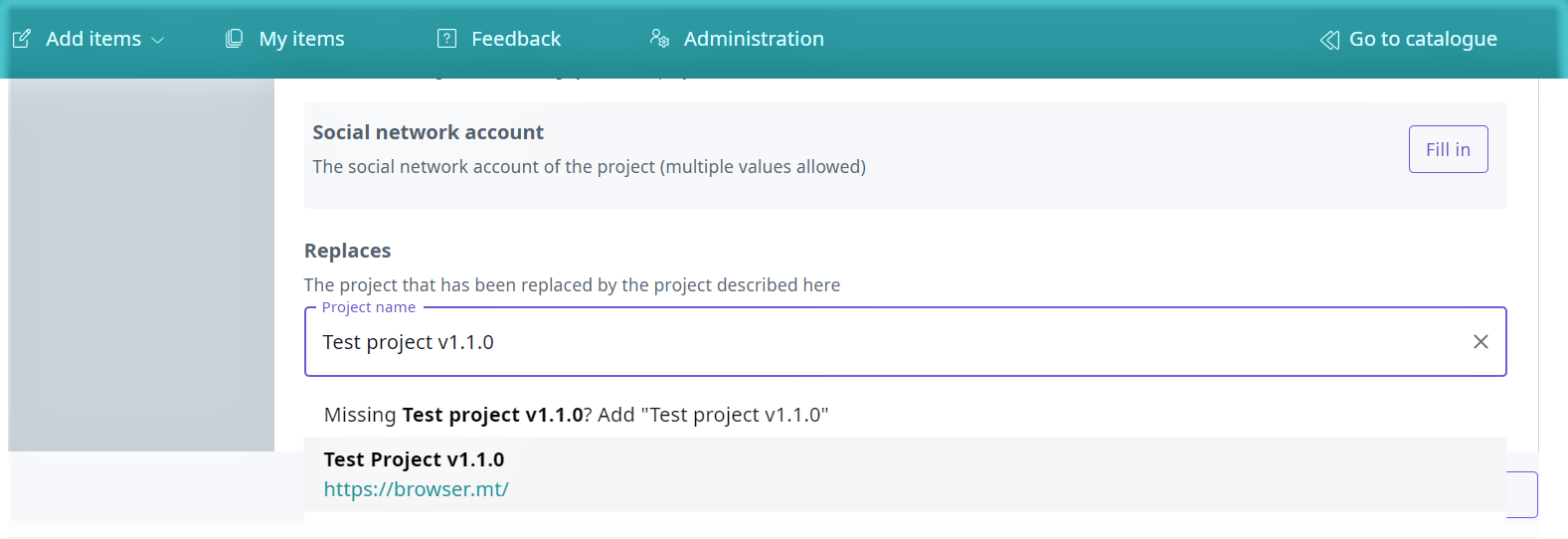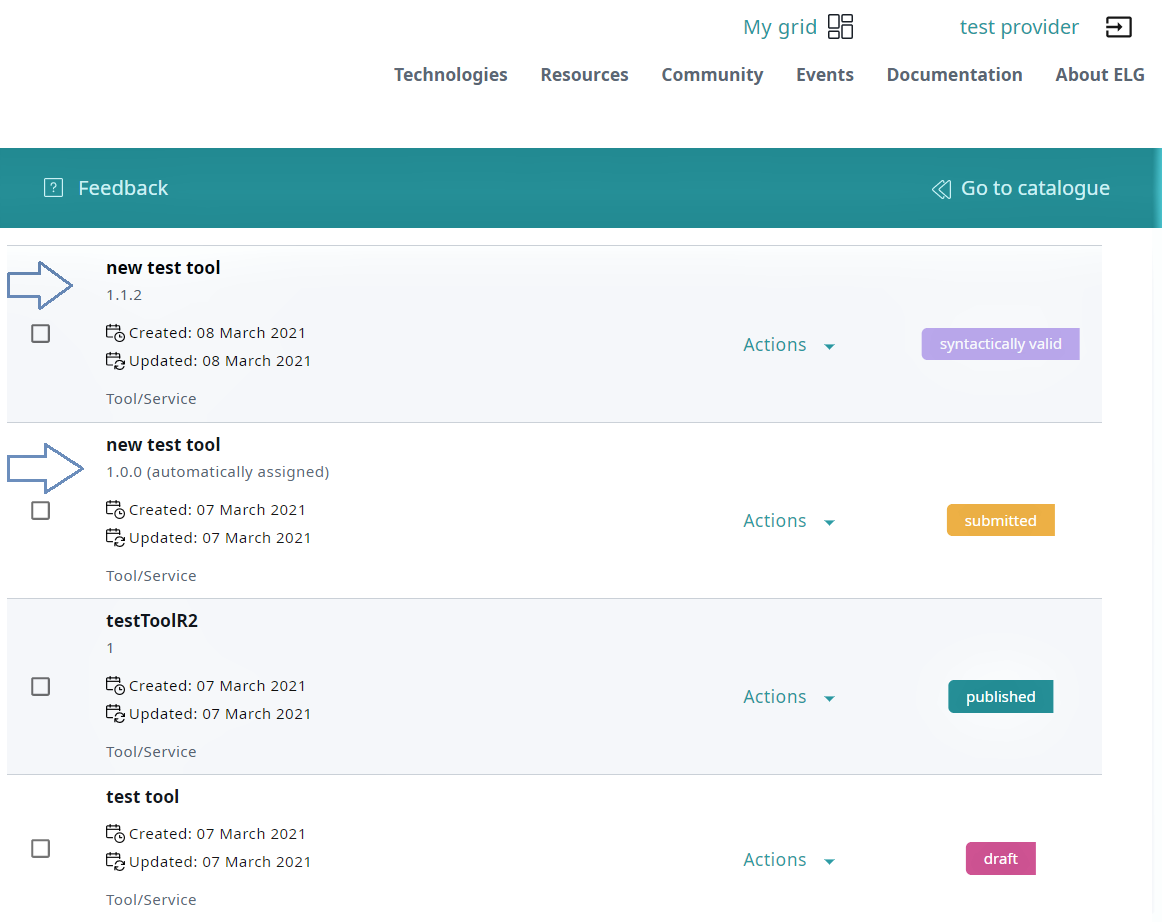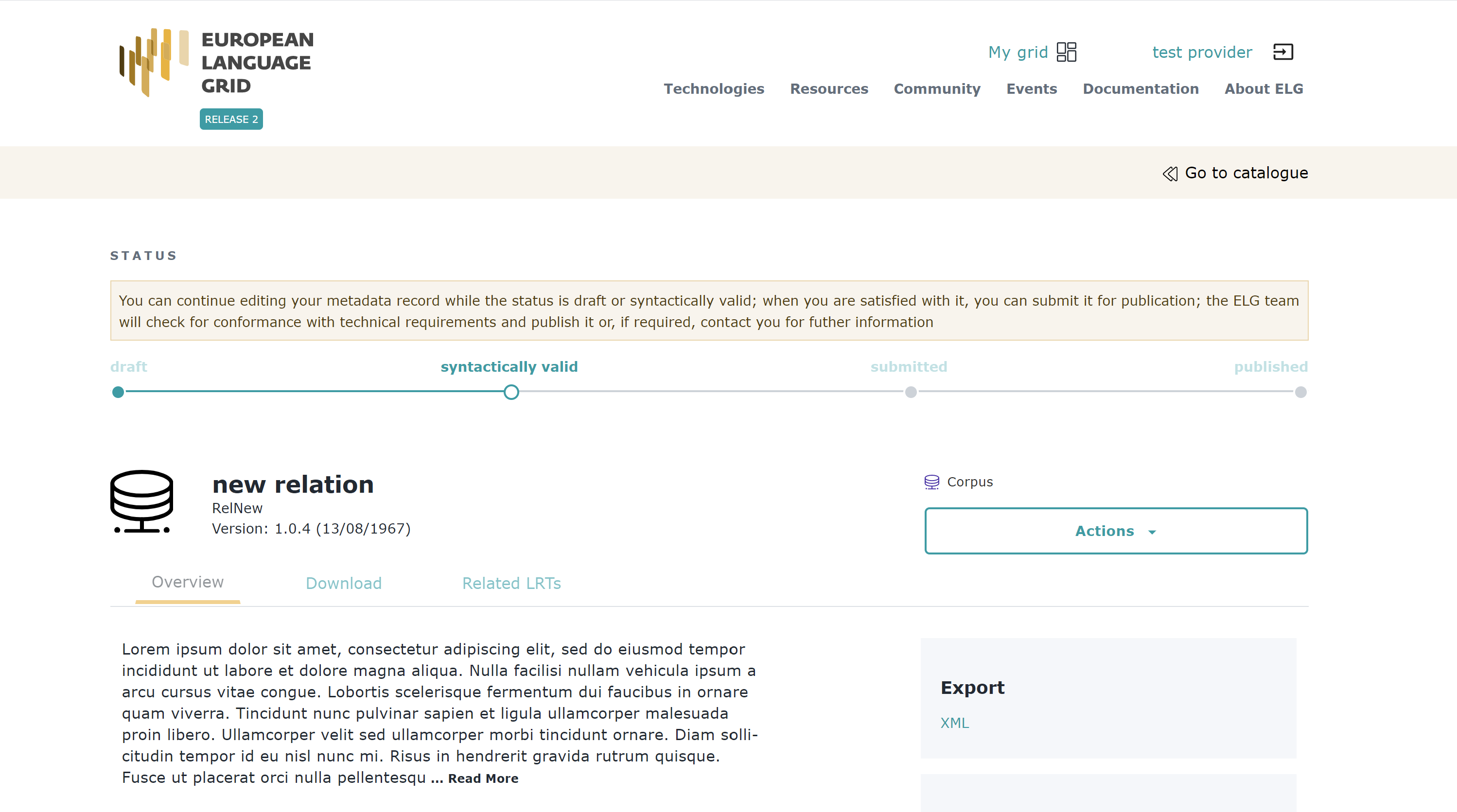Manage your items¶
This section guides you to manage your items, i.e. perform the following actions:
edit or update a metadata record,
submit it for publication,
export your metadata record(s),
delete a metadata record,
upload content files to a metadata record, and
replace the content files you have uploaded.
All these actions are available through the provider’s grid (My grid). If you are not a provider and wish to become one, see the instructions provided here. There are currently two access modes to manage your items:
the My items page, from where you can select one or multiple items, and
the view page of each metadata record.
Note
Please, keep in mind, especially when you wish to perform an action on multiple items, that actions are in direct relation to the items status. When you select multiple items with different statuses, only actions that are valid for all of them will be displayed.
The following table shows the actions which can be performed on an item in the various phases of the publication lifecycle.
Status |
edit |
submit for publication |
delete |
upload content |
replace content |
|---|---|---|---|---|---|
draft |
y |
n |
y |
y |
y |
syntactically valid |
y |
y |
y |
y |
y |
submitted for publication |
n |
n/a |
n |
n |
n |
published |
n |
n/a |
n |
n |
n |
a. My items¶
The “My items” page looks like this:
Here, you can perform actions on a selected item. To do this, simply click on the icon on the right of its name and you will be presented with a choice of options.
You can also select multiple items by clicking on the box next to their name. Depending on their status, you will be presented with a dropdown list from the “Action” box on top, as below. Whichever action you choose will be applied to all the selected items.
b. View item¶
From the “My items” page you can be directed to the view page for an item. To do so, click on the actions and select “Edit”. On this page, you can again see the available actions from the action box.
Regardless of the mode you choose, the actions which you can perform on one or multiple items are described next.
Edit¶
You can change the metadata (i.e. edit or update them) of a catalogue item you have either created or been assigned to curate, if the status of the item allows it.
All updates are made via the Use the interactive editor. To view the items for which you are responsible, you can visit the “My items” page through My grid and select the one you wish to edit.
Upload and Replace content files¶
Note
For this release, upload of content files is supported only for Corpora, Lexical/Conceptual resources and Language descriptions. Please, keep in mind, that the content files must be compressed in a zip format.
You can upload content files:
immediately after uploading an XML metadata file, or
by selecting the “upload dataset” action via the myItems page once the metadata record has been created.
From this page, you can select an item and upload content files.
If you need to replace the content files you have uploaded, you can do it following the same procedure.
Alternatively, you can use the the view item page.
Note
You cannot delete the content files you have uploaded but by replacing them, they are no longer accessible. If you wish to have them removed, please contact us at contact@european-language-grid.eu.
Submit for publication¶
Once you are satisfied with the description of an item, you can submit it for publication, in line with the publication lifecycle defined for ELG metadata records.
You can do this through the My items page for a single or multiple items, or the landing page of the metadata record.
Create new versions¶
When you create a new version for an LRT already registered in the ELG catalogue, you can submit it through the “Create new version” action. This will create a copy of the existing record with all the metadata that you have used for the old version, allow you to edit the information required for the new version and automatically create a relation with the previous version.
Note
This action is available only for published metadata records.
From the My items page select an item and then from the list of actions choose Create new version. Fill in the version number in the field that appears and, optionally, a version date. For organizations and projects,you will be prompted to add a new name.
When the new record is created, you will be redirected to its view page; you can then proceed to edit it and submit for publication, following the publication lifecycle for all LRTs. If you have uploaded content files for the previous version, these will not be copied to the new version, so that you can upload the new files.
When you return to the My items page, you will see both versions of the metadata record.
Note
Versions of an LRT appear all on the catalogue, with the newest version first.
On the view page of each version, links to previous/new versions are clearly marked.
Copy records¶
To describe similar LRTs, organizations or projects, you can use the Copy Record feature. This allows you to use an existing record as the matrix for generating them.
Note
This action is not available for draft records.
From the My items page select Copy Record from the action button next to the resource name.
Fill in the name and (optionally) version fields.
You will be notified if the copy has been successfully created.
When the new record is created, you will be redirected to its view page; the status is set to syntactically valid, so you can proceed to edit it and submit for publication, following the publication lifecycle for all LRTs.
Note
Please, keep in mind, that if the copy serves as a new version, you have to provide this information in the metadata, in the replaces relation field.
When you return to the My items page, you will see both versions of the metadata record.
Export metadata records¶
You can export the metadata of all the items you have created in XML format, except for those marked as “draft”.
You can do this through the landing page of the metadata record, as shown on the following figure.
Delete catalogue items¶
If you are not satisfied with the description of an item, you can delete its metadata record.
You can do this through the My items page for a single or multiple items, or the landing page of the metadata record.