Manage your items¶
Overview¶
You can manage your items by performing actions on them. All actions are available from the list of items you have permissions on. To reach this list go to your grid and choose My items.
You will be presented with a list of items. Each row is dedicated to a single item and has an Actions button as shown in the figure. When you click on it, you will see a dropdown list.
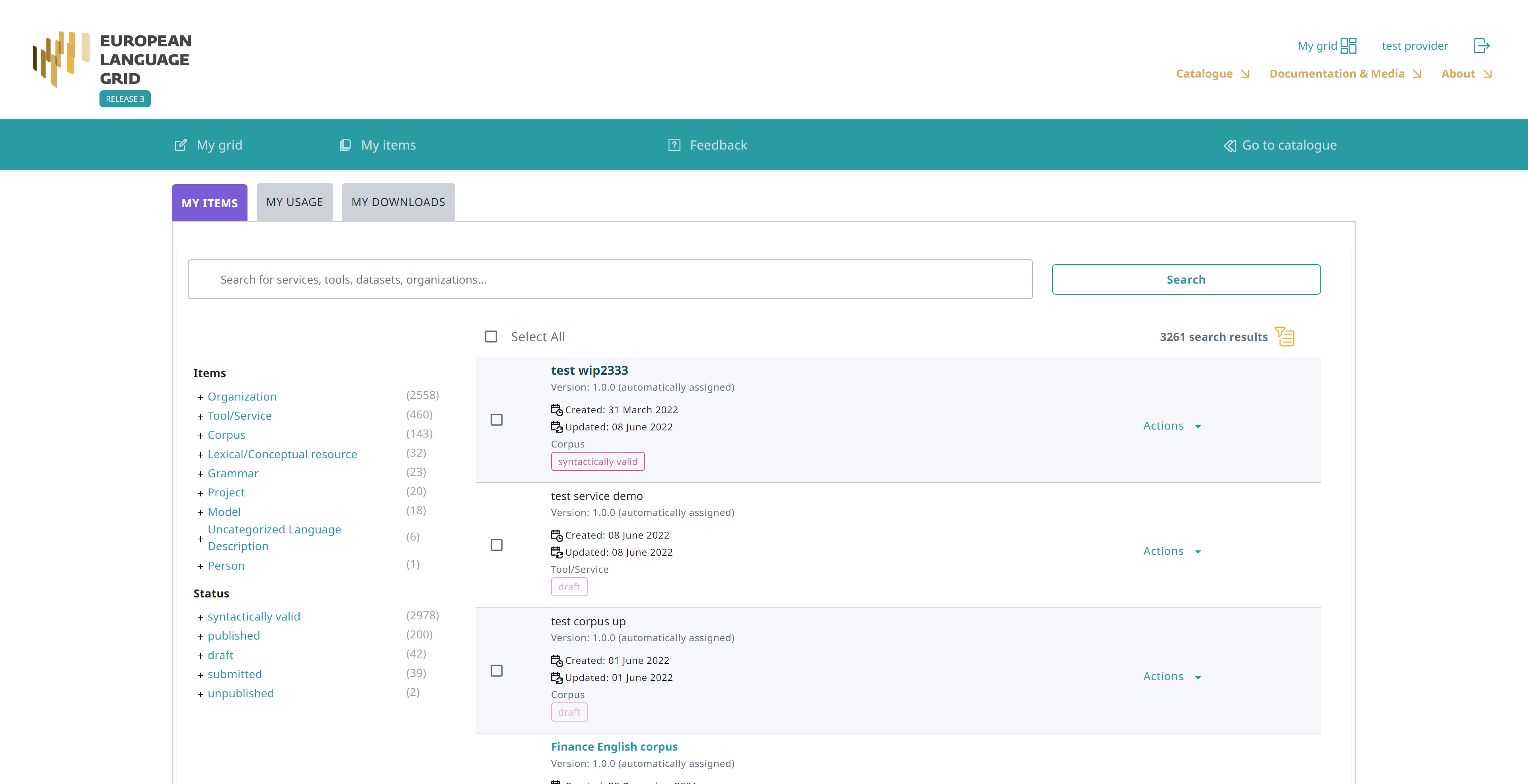
You can also select multiple items by clicking on the box next to their name. Depending on their status, you will be presented with a dropdown list from the Actions box on top, as below. Whichever action you choose will be applied to all the selected items.
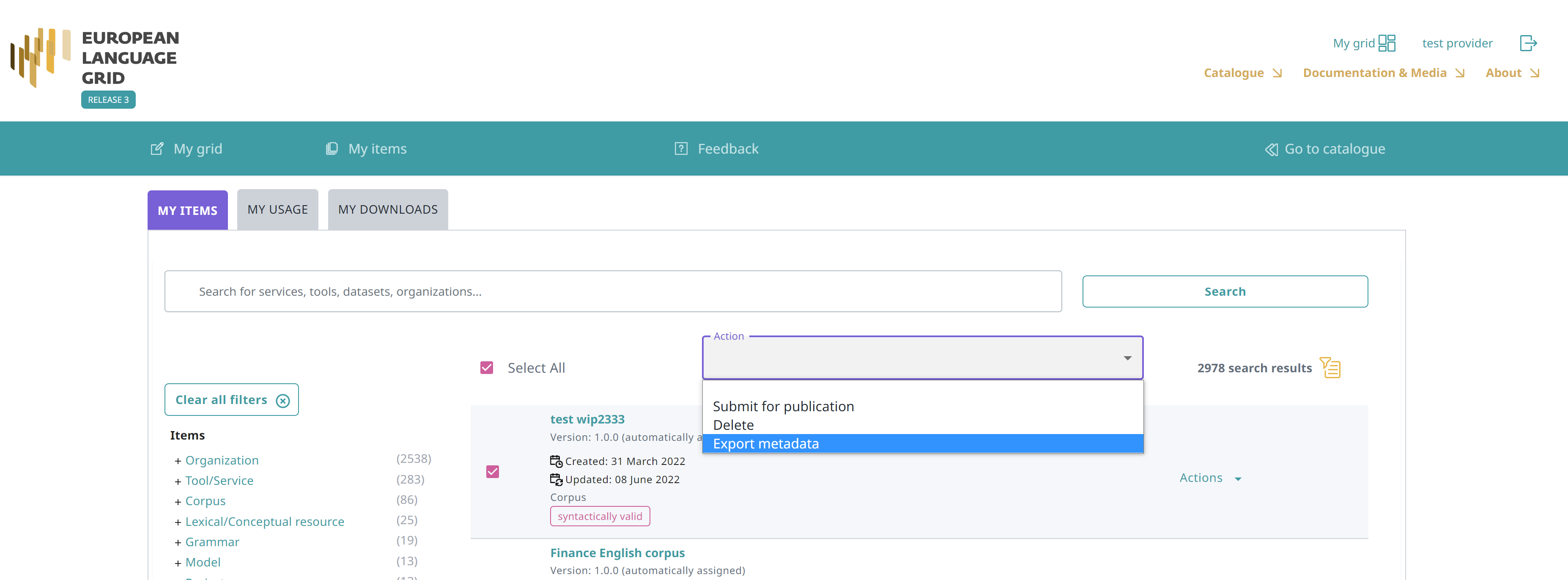
Note
Please, keep in mind, especially when you wish to perform an action on multiple items, that actions are in direct relation to the item’s status. When you select multiple items with different statuses, only actions that are valid for all of them will be displayed.
Alternatively, you can click on the name of an item and see the available actions from its view page 1.
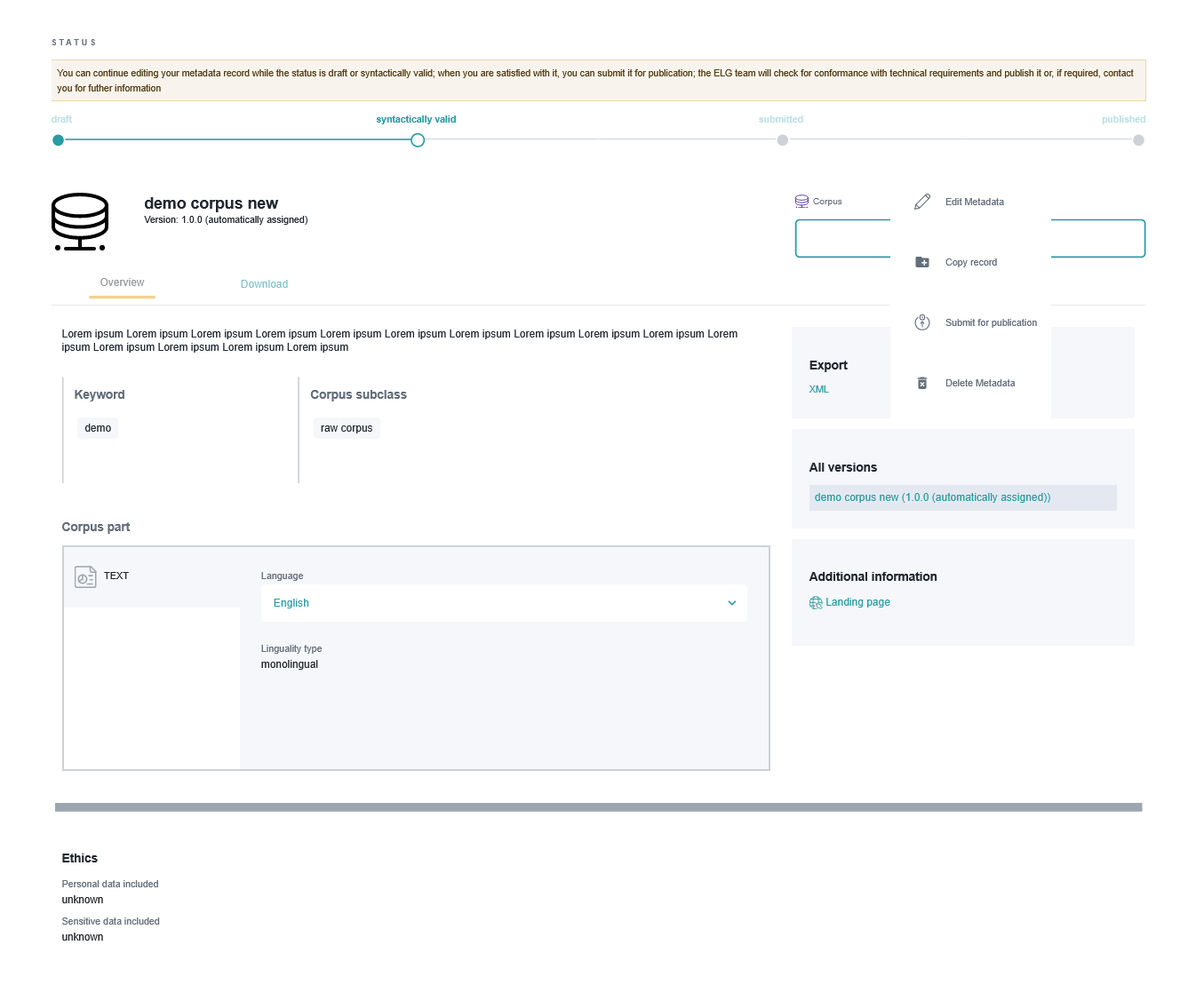
The actions you see are the actions you have the right to perform depending on the item status. The table below shows the actions you can perform at every stage of the publication lifecycle. Click on the action and you will be transferred to the respective section to learn more about it.
Action/Status |
draft |
synt.valid |
submitted |
published |
requested to be unpublished |
unpublished |
|---|---|---|---|---|---|---|
yes |
yes |
no |
no |
no |
no |
|
no |
yes |
no |
no |
no |
no |
|
no |
yes |
yes |
yes |
no |
no |
|
no |
no |
no |
yes |
no |
no |
|
no |
no |
no |
yes |
no |
no |
|
no |
no |
no |
no |
yes |
no |
|
yes |
yes |
no |
no |
no |
no |
Actions¶
Edit¶
You can change the metadata (i.e. edit or update them) of a catalogue item you have either created or been assigned to curate, if the status of the item allows it. All updates are made via the interactive editor.
You can edit a metadata record as many times as you like. After editing you can save it as draft or if you have filled in all the mandatory metadata and you are satisfied with the description you can finally save it. By saving it, it accquires the syntactically valid status. It remains editable until you decide to submit it for publication.
A metadata record will have to go through editing again if rejected during the validation stage. This will result in the record returning to the syntactically valid status again. In such case, you will receive an email with the validator’s comments and you will have to edit the resource and submit it for publication when you are over.
Submit for publication¶
Once you are satisfied with the description of an item, you can submit it for publication, in line with the publication lifecycle defined for ELG metadata records.
You can do this through the My items page for a single item or multiple items, or the view page.
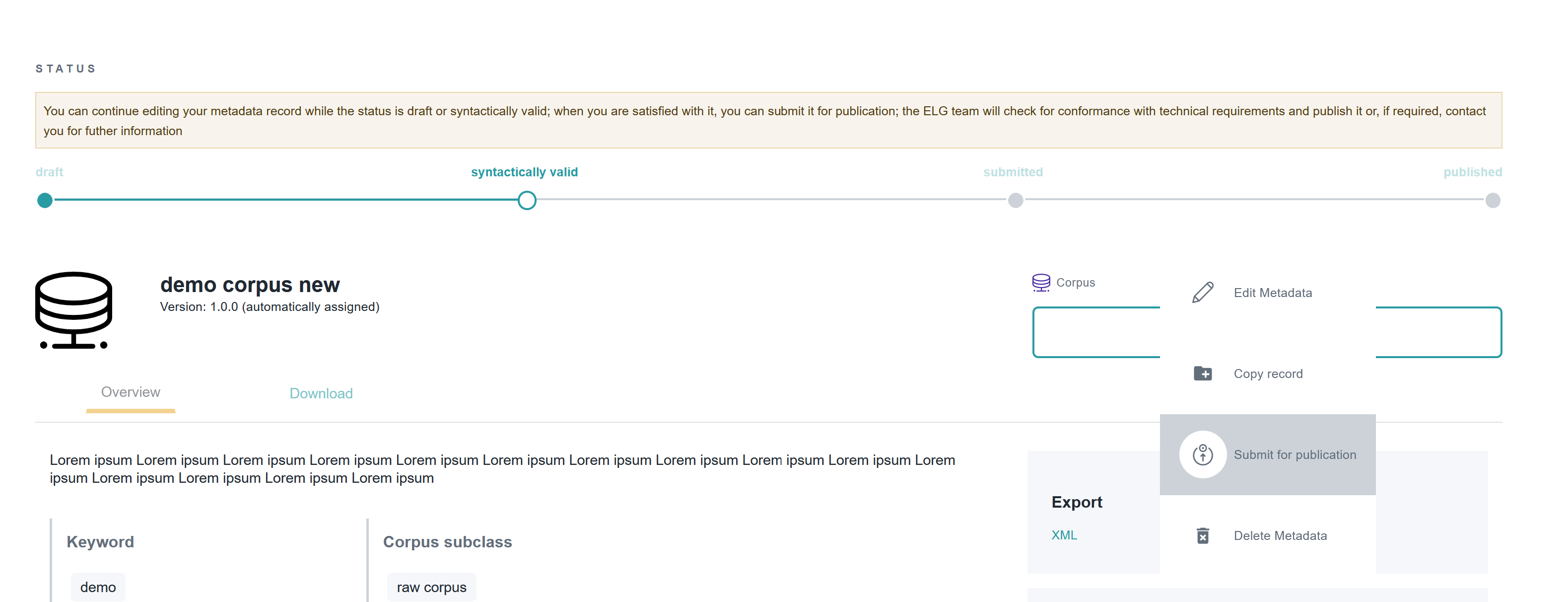
When submitted, you will see a success message at the bottom right side of your page.
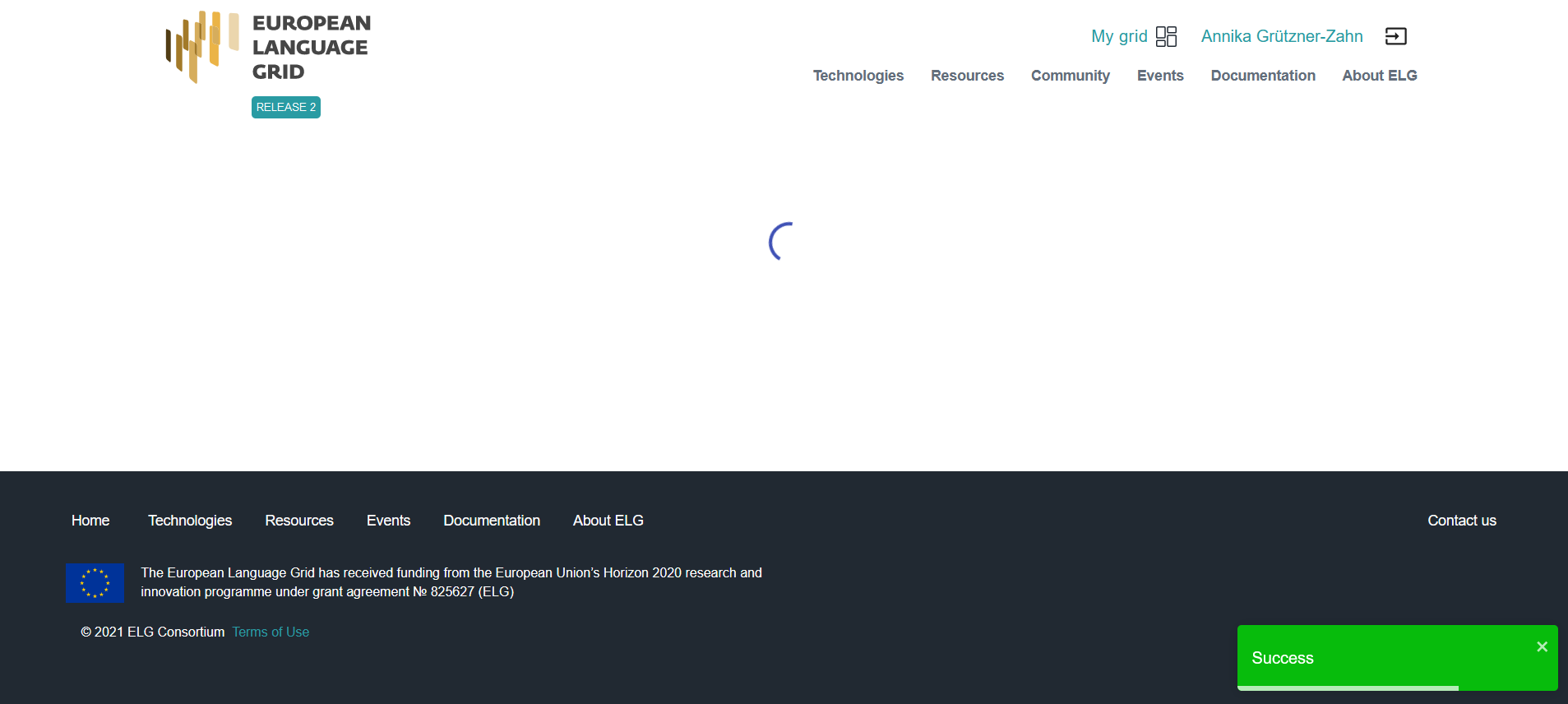
Copy records¶
To describe similar LRTs, organizations or projects, you can use the Copy Record feature. This allows you to use an existing record as the matrix for generating them.
Note
This action is not available for draft records.
To copy a new record, click on the action.
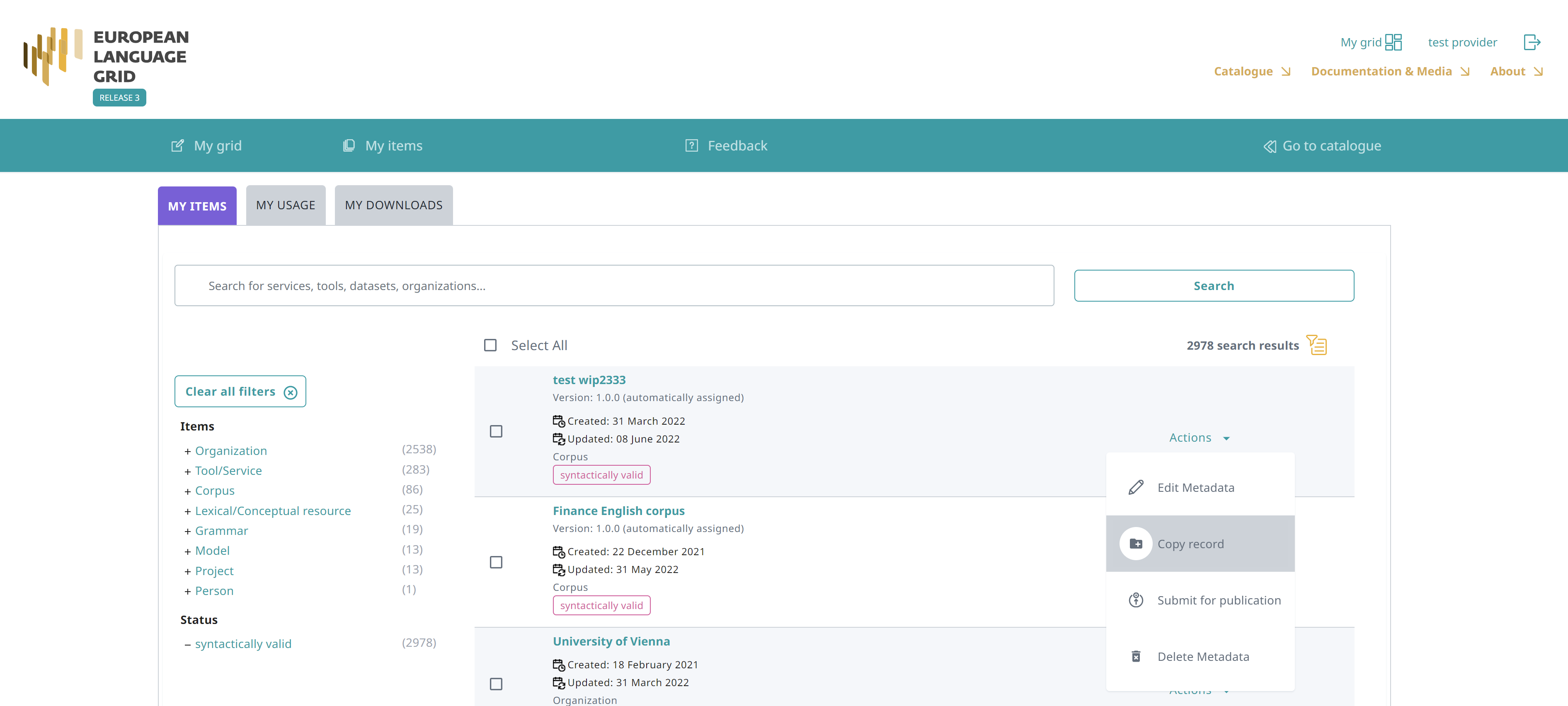
A new window opens up where you can fill in the name and (optionally) version fields. If the resource is a tool/service, you must also select whether it’s an ELG-compatible service.
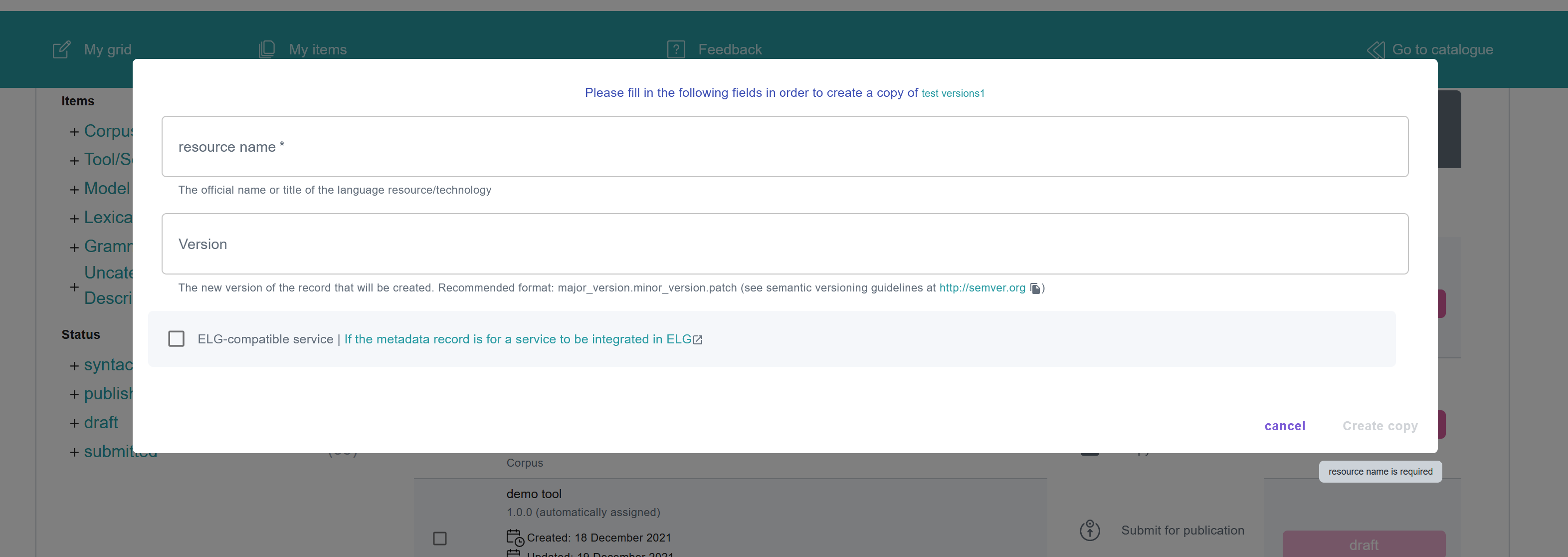
You will be notified if the copy has been successfully created.
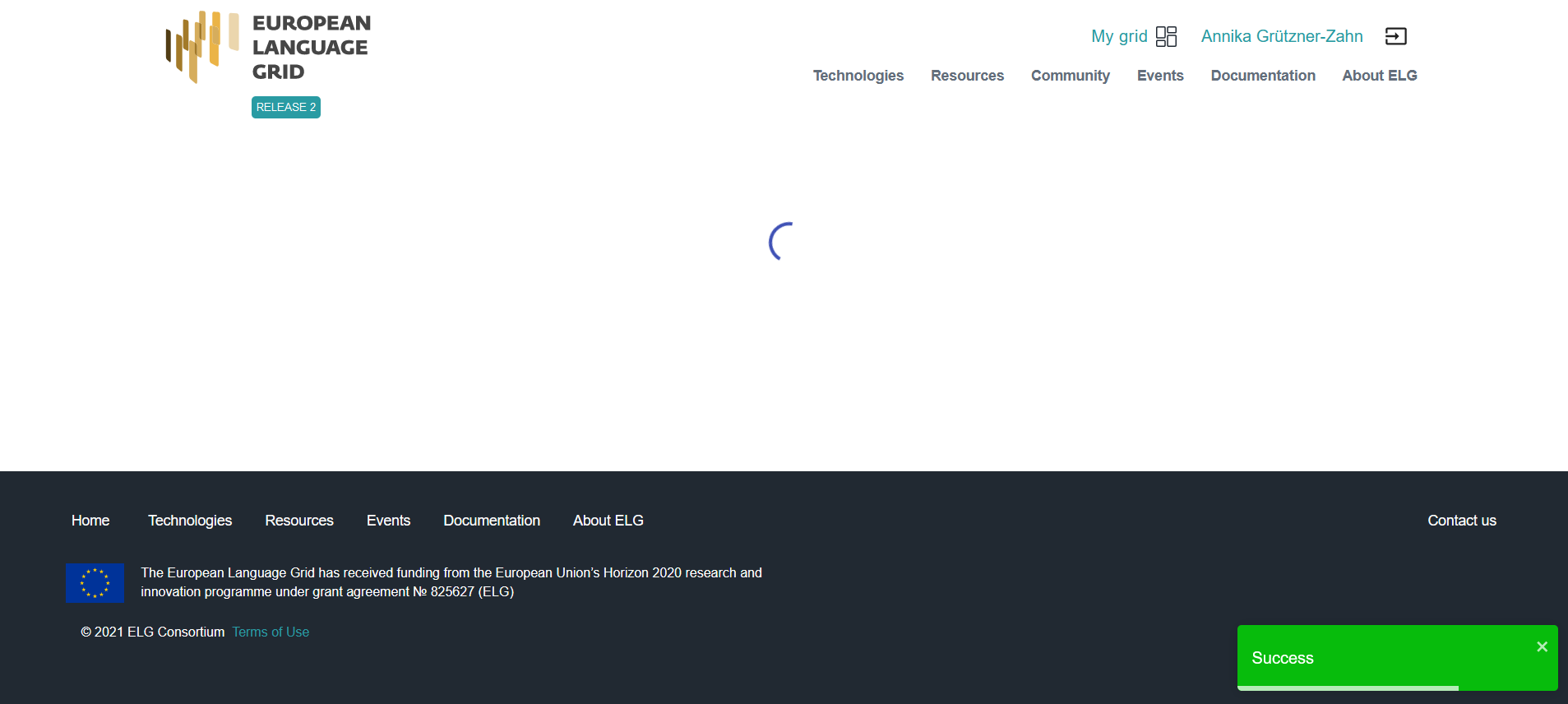
When the new record is created, you will be redirected to its view page; the status is set to draft, so you can proceed to edit it and submit for publication, following the publication lifecycle for all items.
Create new versions¶
You can at any time create new versions of items you have already registered in the ELG catalogue using the relevant functionality 2. This will create a copy of the existing record with all the metadata that you have used for the old version, allow you to edit the information required for the new version and automatically create a relation with the previous version.
Note
This action is available only for published metadata records.
Click on Action and choose Create new version.
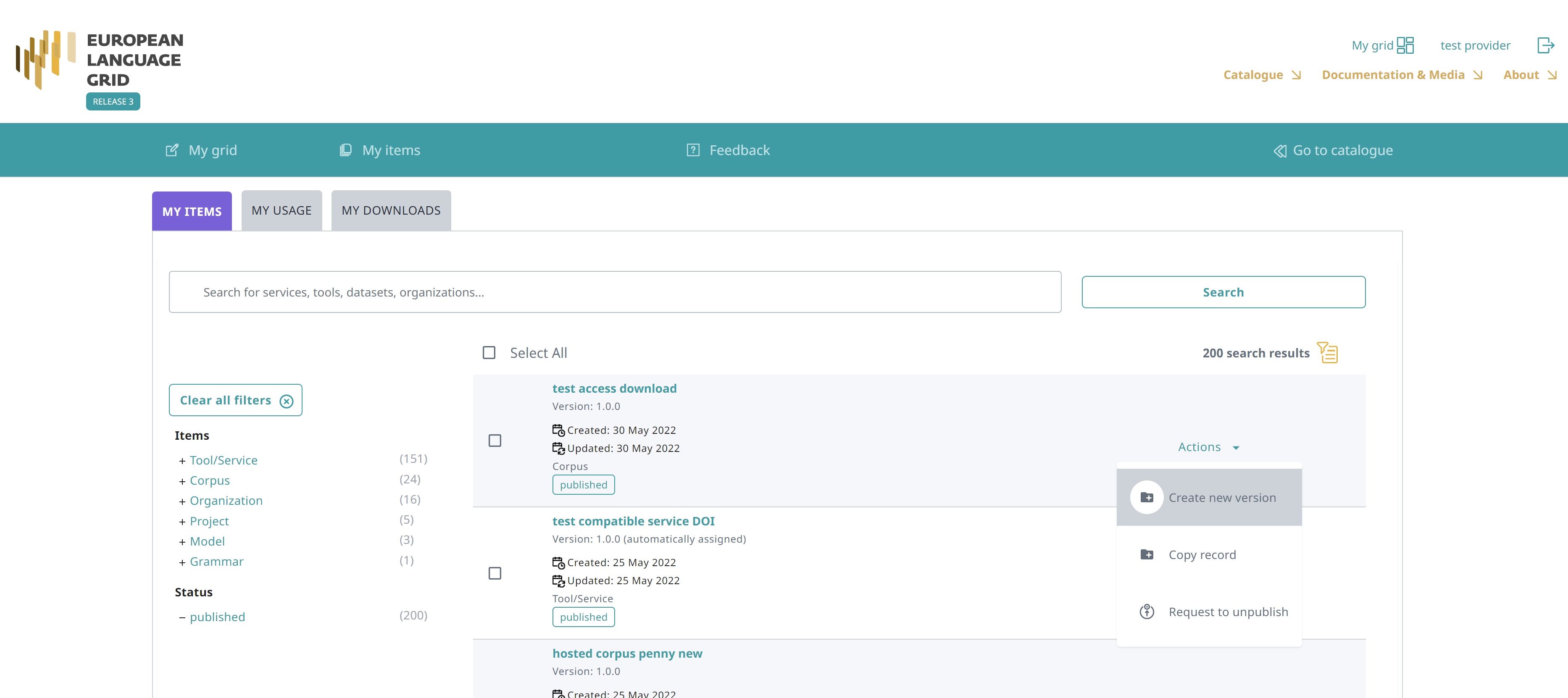
Fill in the version number in the field that appears and, optionally, a version date. For organizations and projects,you will be prompted to add a new name. For tools and services, you will be asked whether it’s an ELG-compatible service.
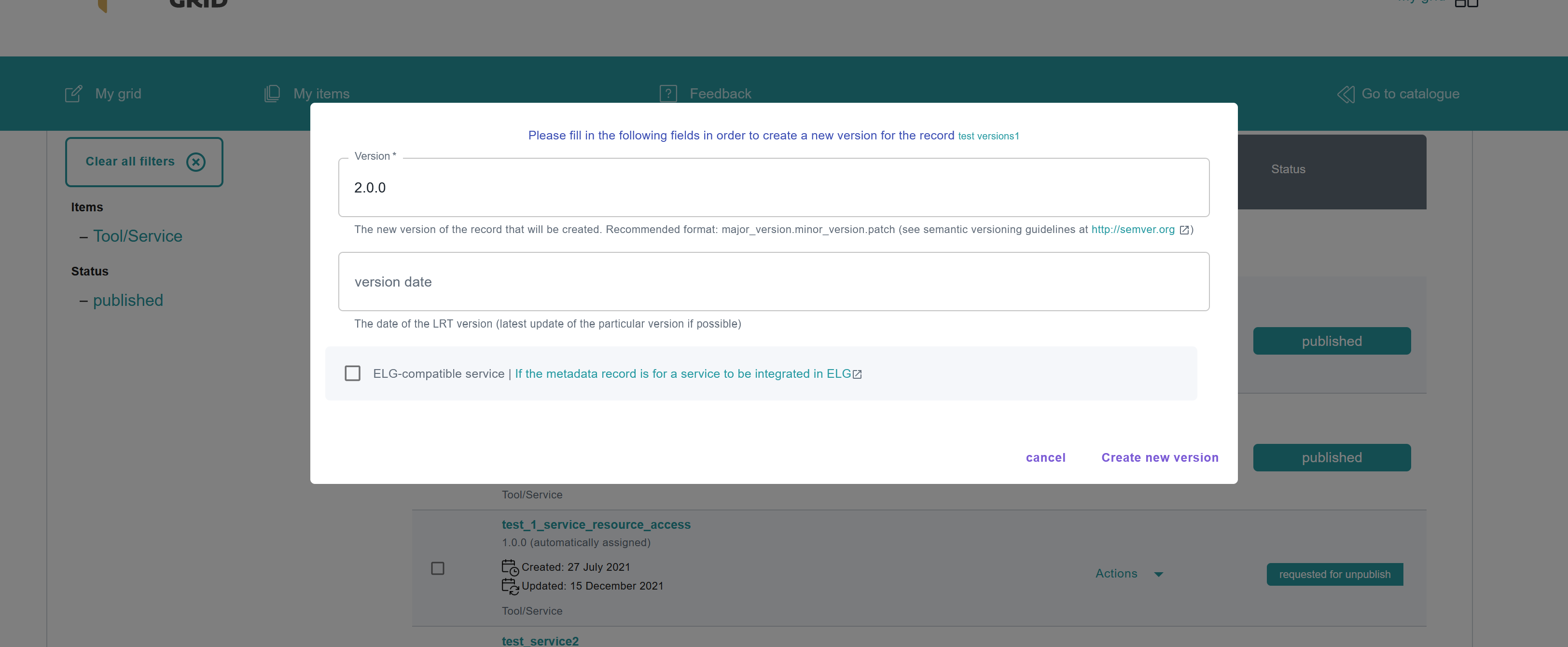
You will see a success message at the bottom right side of your page.
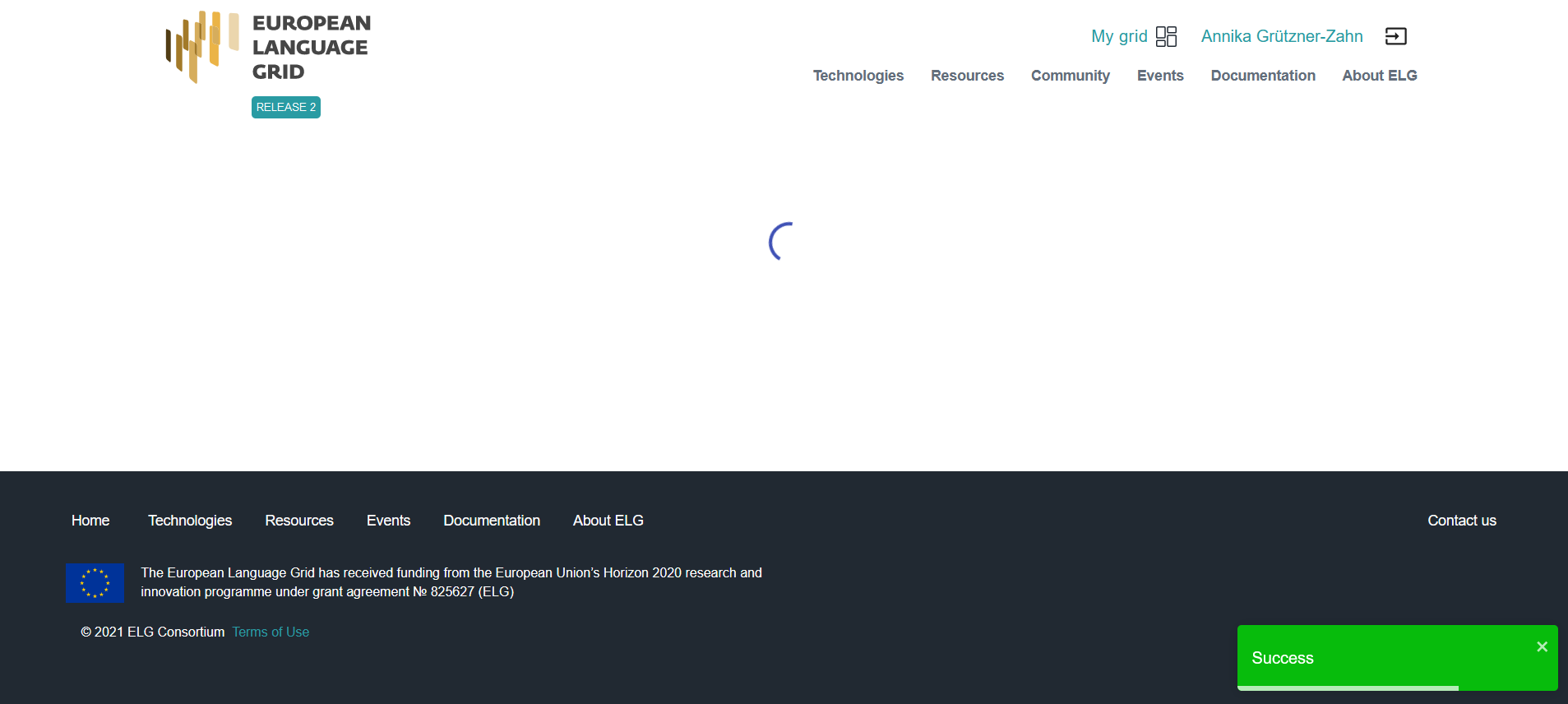
When the new record is created, you will be redirected to its view page; you can then proceed to edit it and submit for publication, following the publication lifecycle for all LRTs. If you have uploaded content files for the previous version, these will not be copied to the new version, so that you can upload the new files.
When you return to the My items page, you will see both versions of the metadata record.
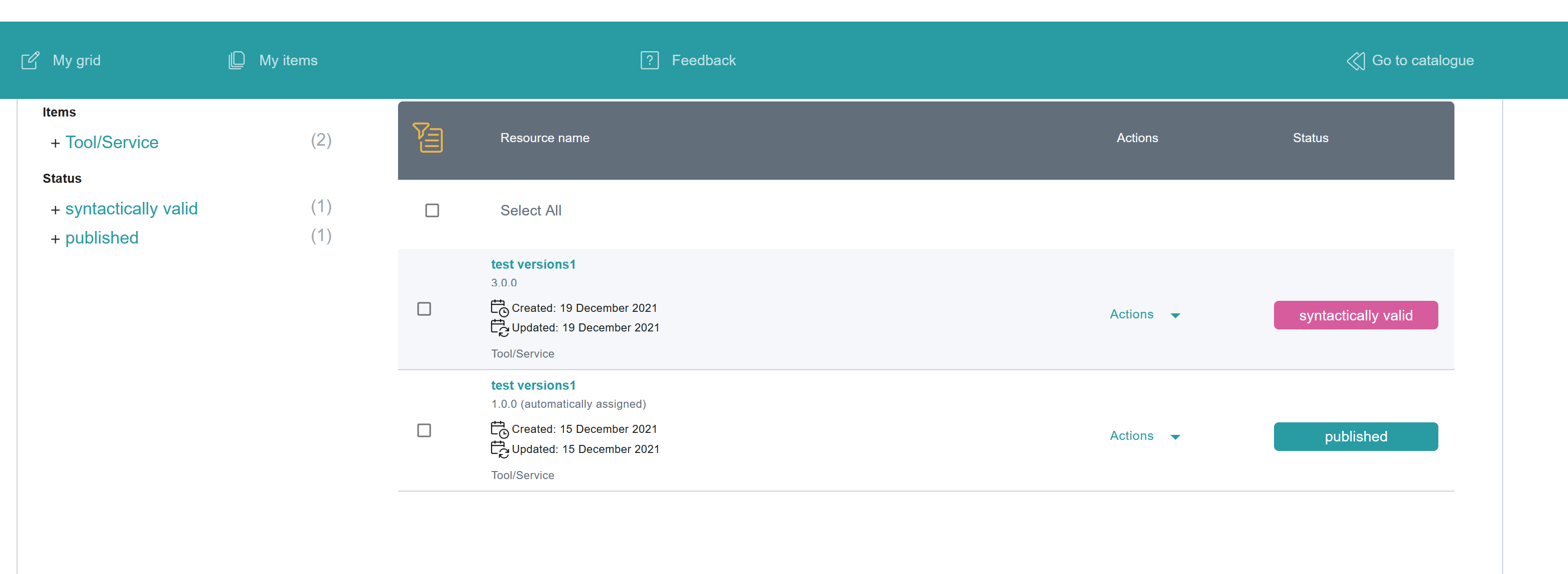
Note
Only the most recent version of an item appears on the ELG catalogue. Older versions are accessed via its view page.

On the view page of each version, links to previous/new versions are clearly marked.
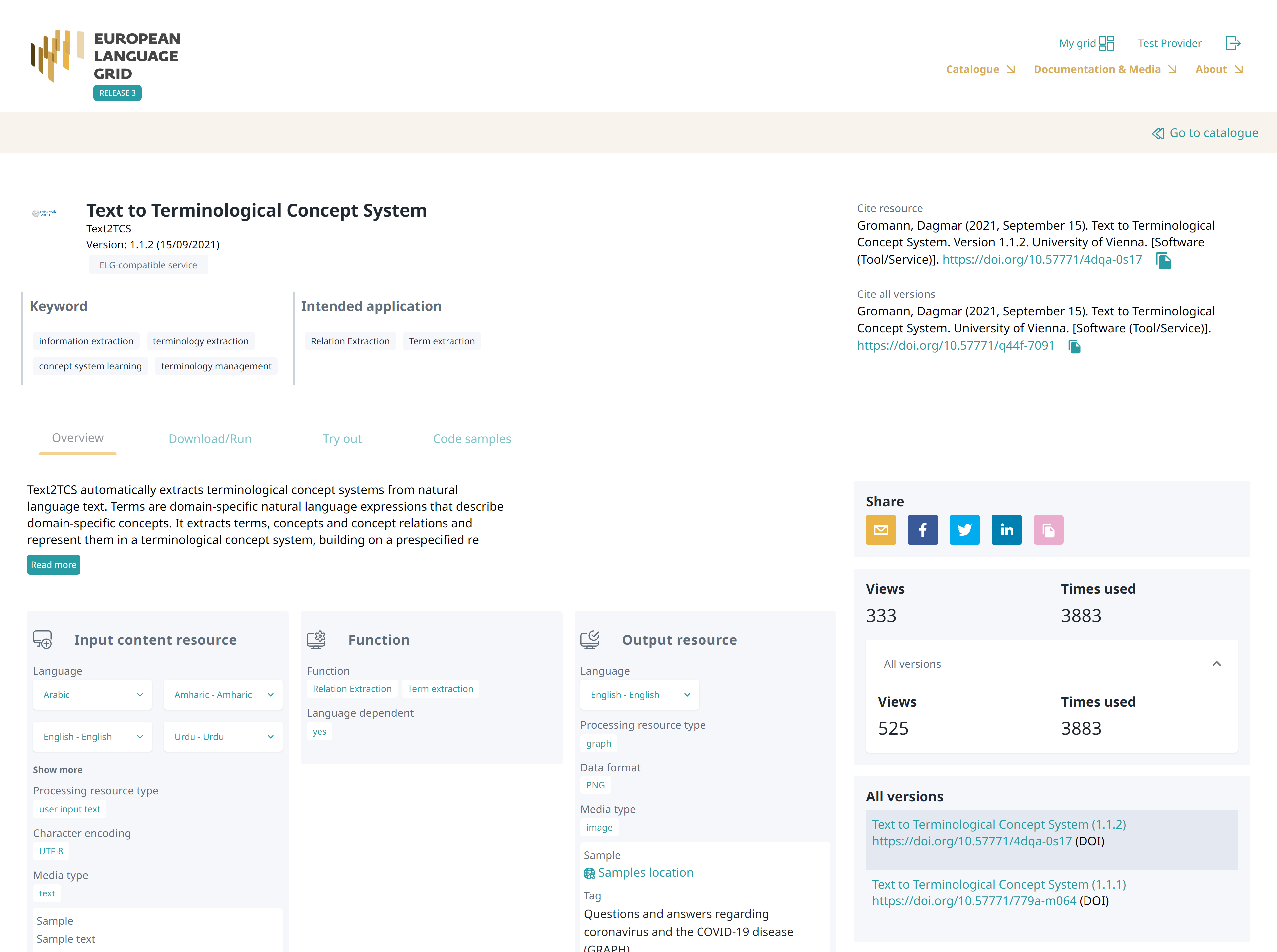
Export metadata¶
You can export the metadata of all the items you have created in XML format, except for those marked as draft.
You can do this through the view page of the metadata record, as shown on the following figure.
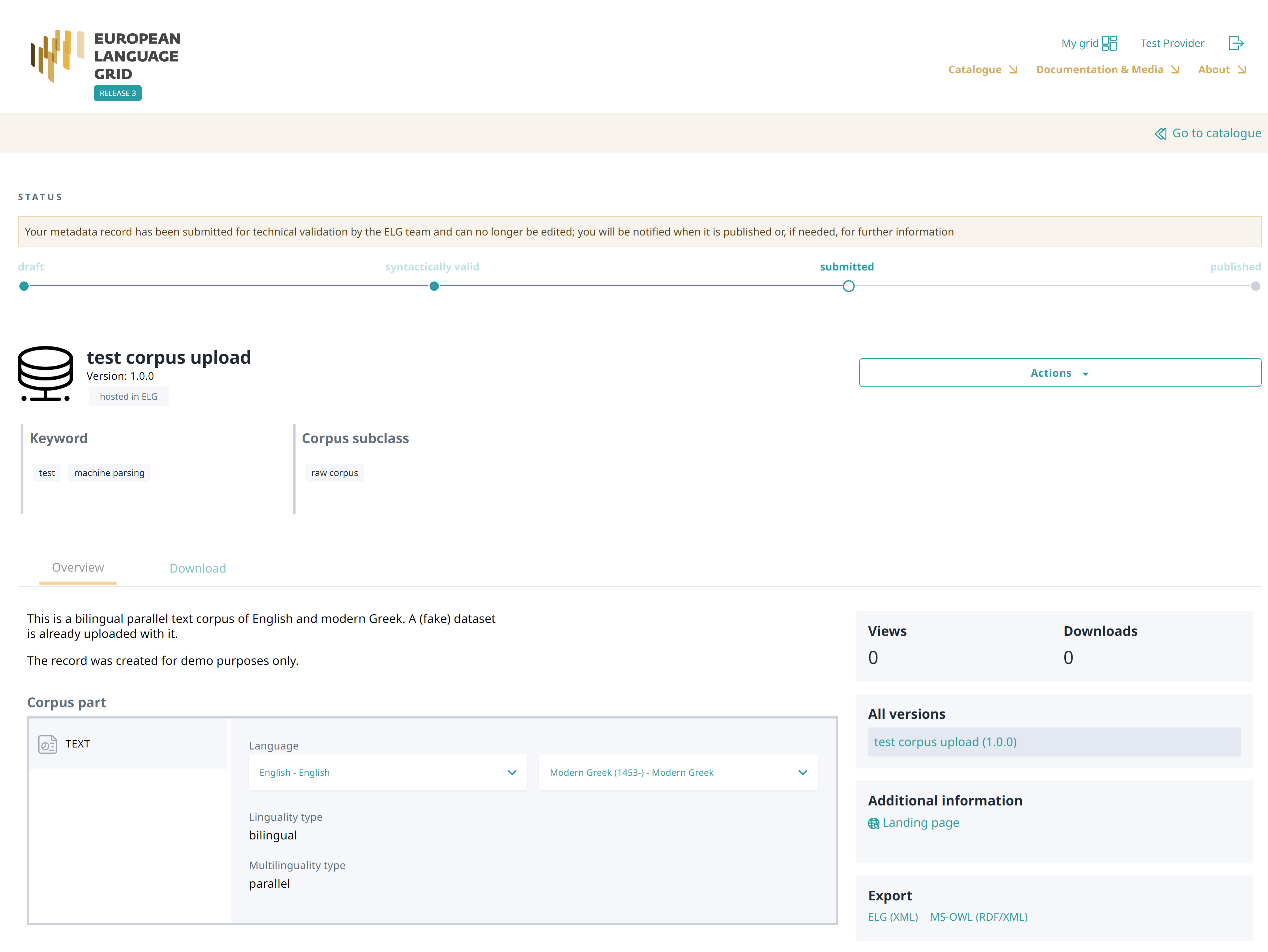
Request to unpublish items¶
Published metadata records should not be altered. However, if you wish to make minor changes or have noticed some issues with your records, you can request to unpublish it.
To do so, click on the respective Action.
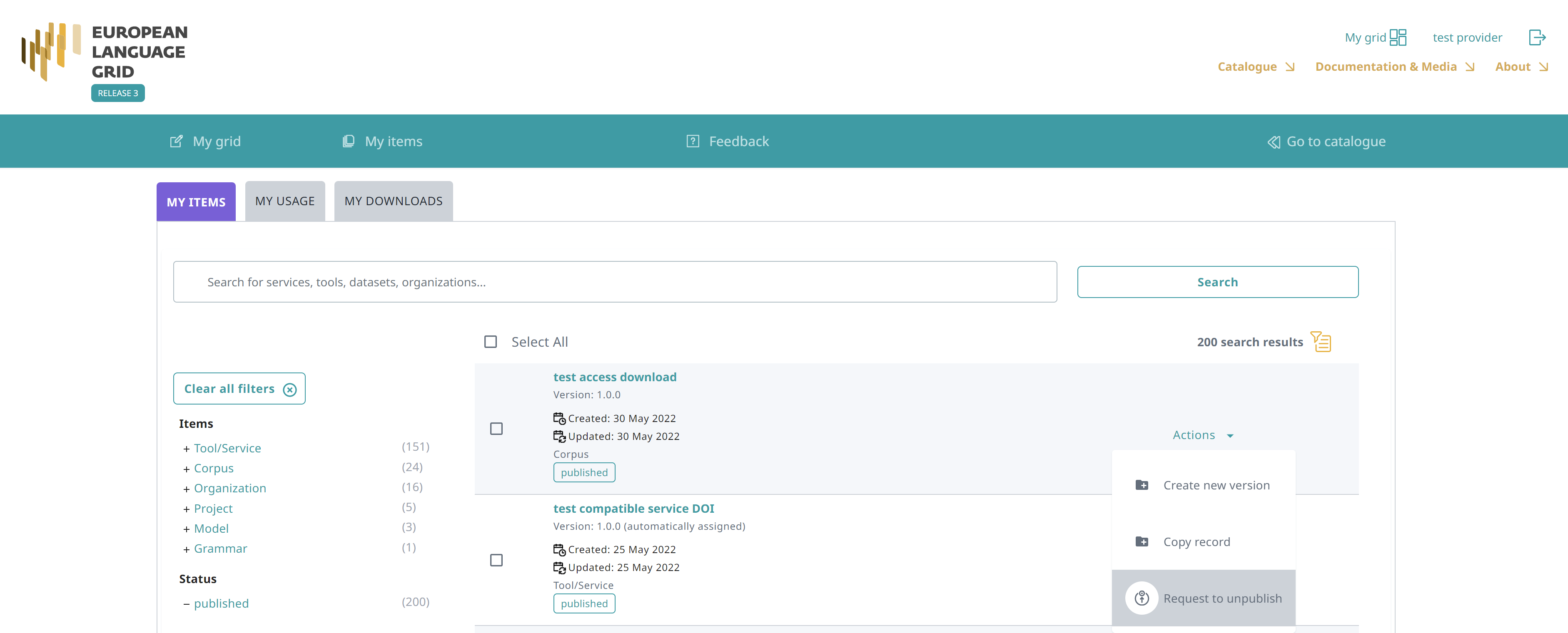
You will then be prompted to add the reason for this request.
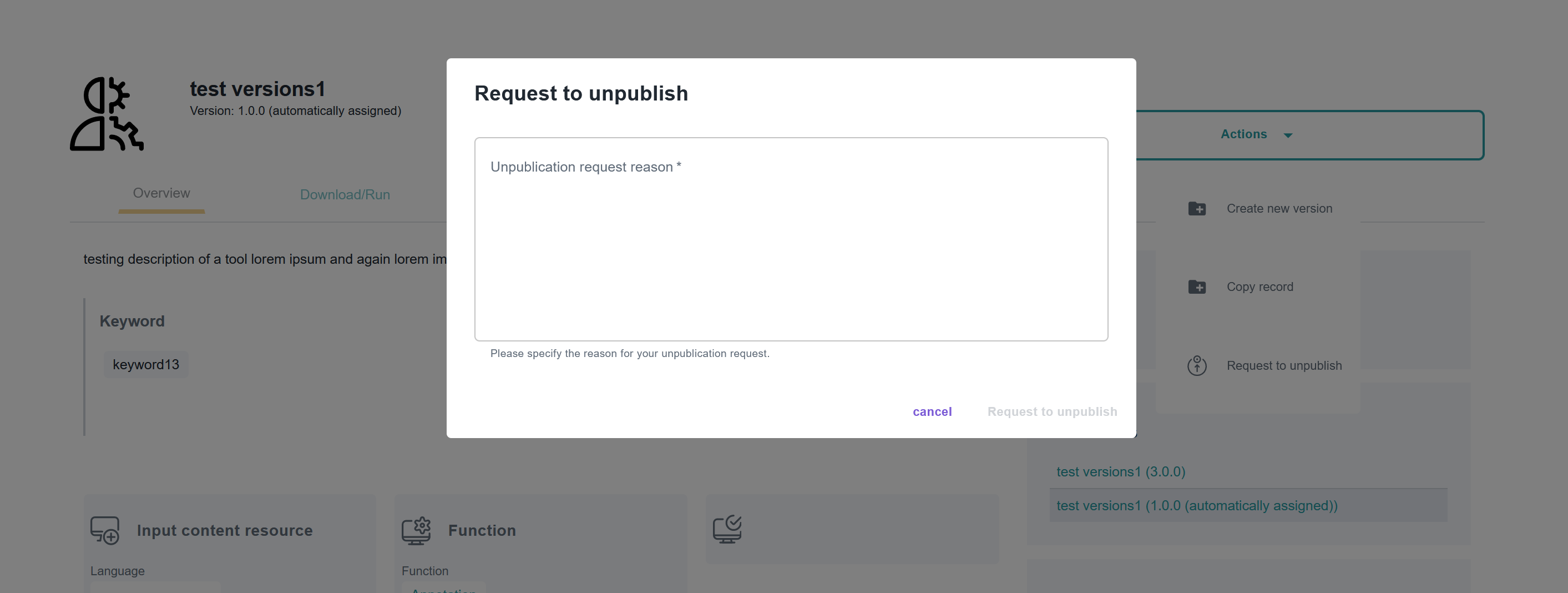
Once you indicate the reasons, press Request to unpublish; you will see a message, at the bottom right side of the page, that your request has been successfully submitted and in the list of resources, the resource status has changed.
We will be notified and will review your request. If approved, you will receive a notification email. Depending on the reason request, further actions may be required.
Delete catalogue items¶
If you are not satisfied with the description of an item, you can delete its metadata record.
You can do this through the My items page for a single or multiple items, or the view page of the metadata record.
When the action has been completed successfully, you will see a success message at the bottom right side of your page. The metadata record you deleted no longer exists.